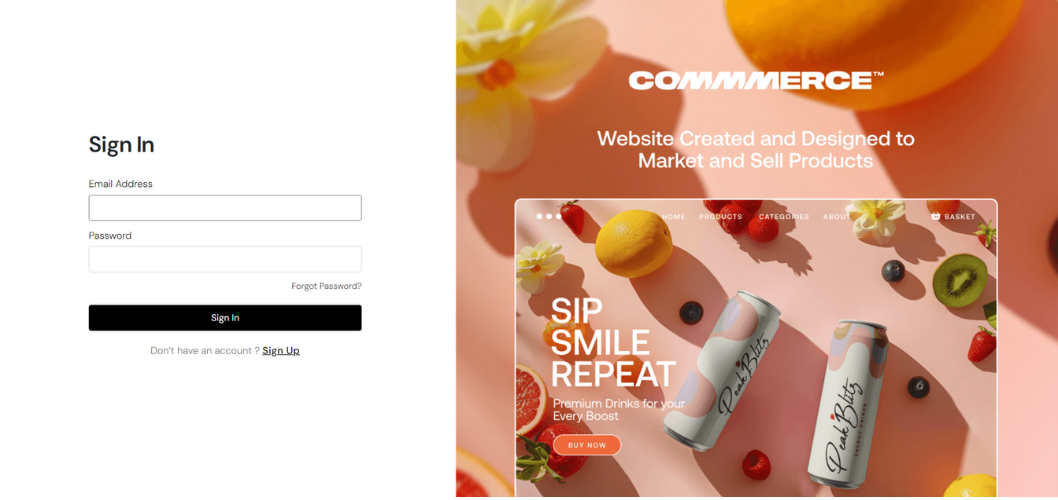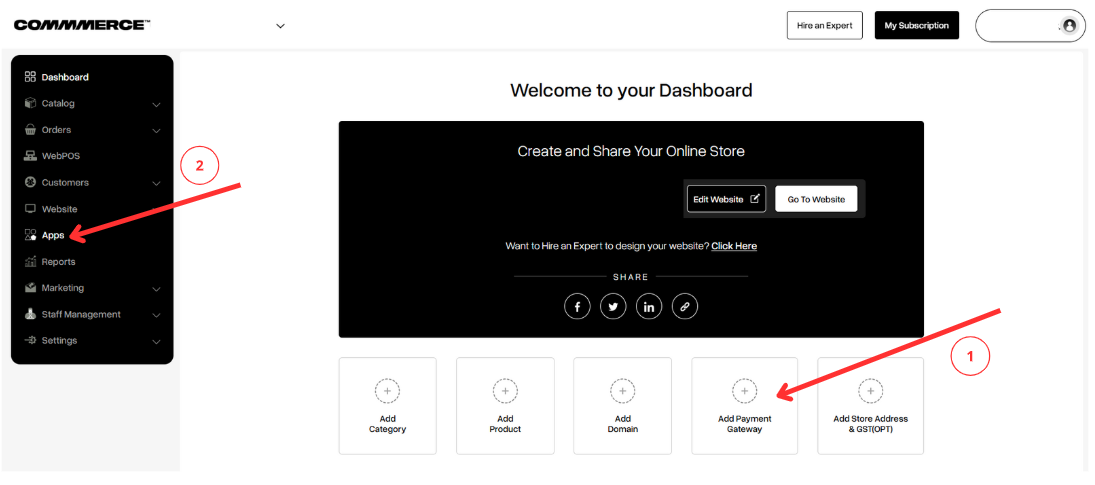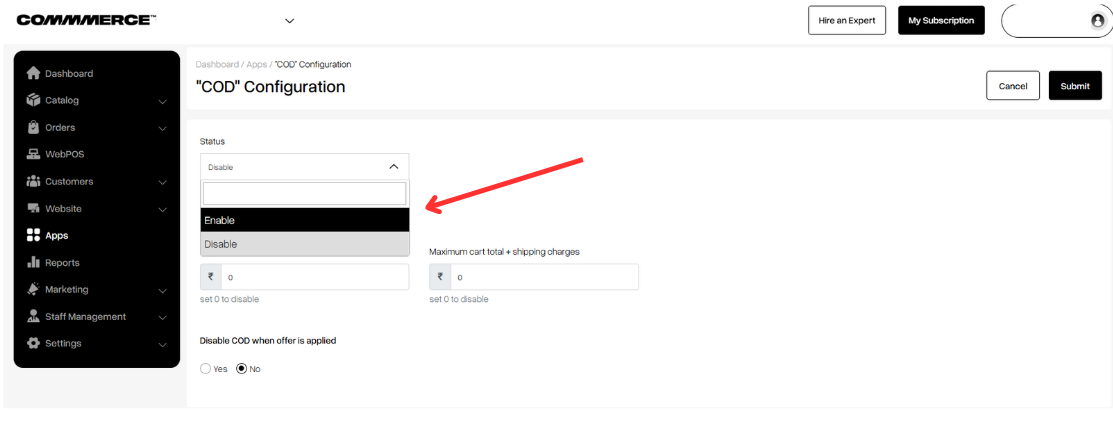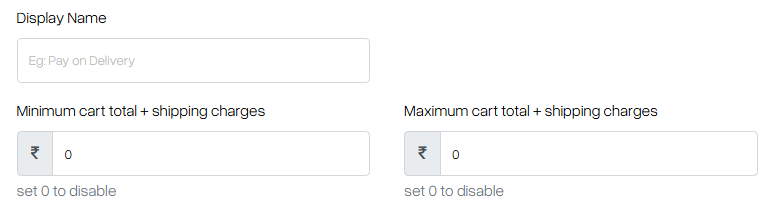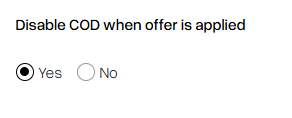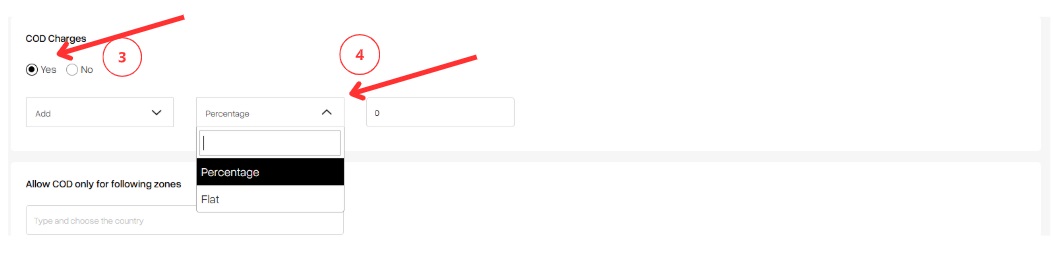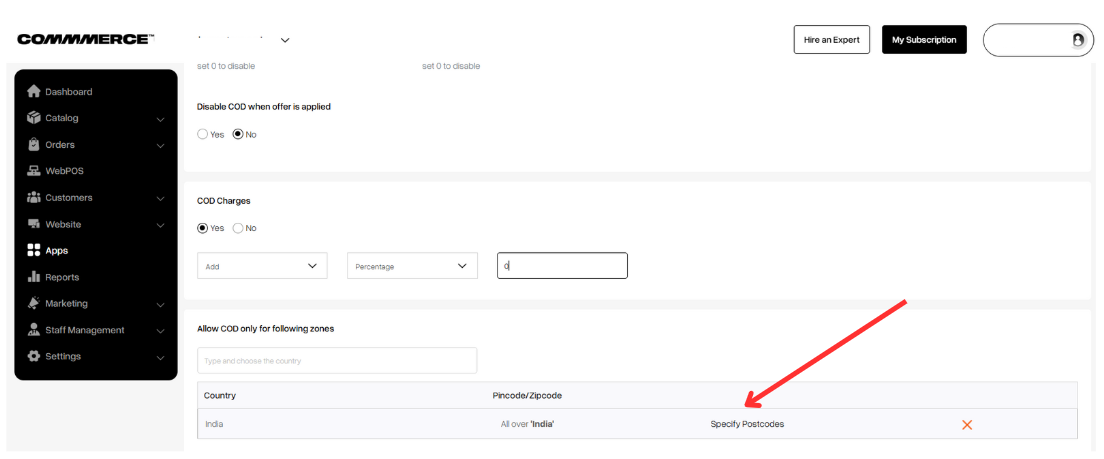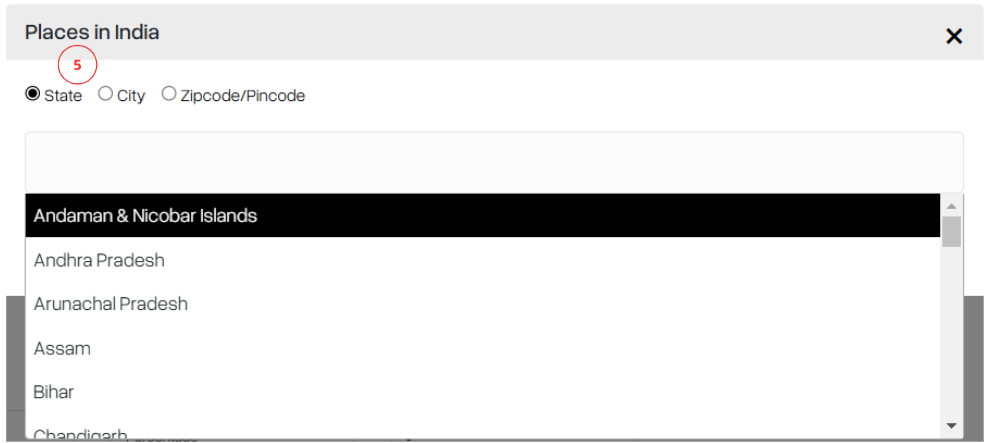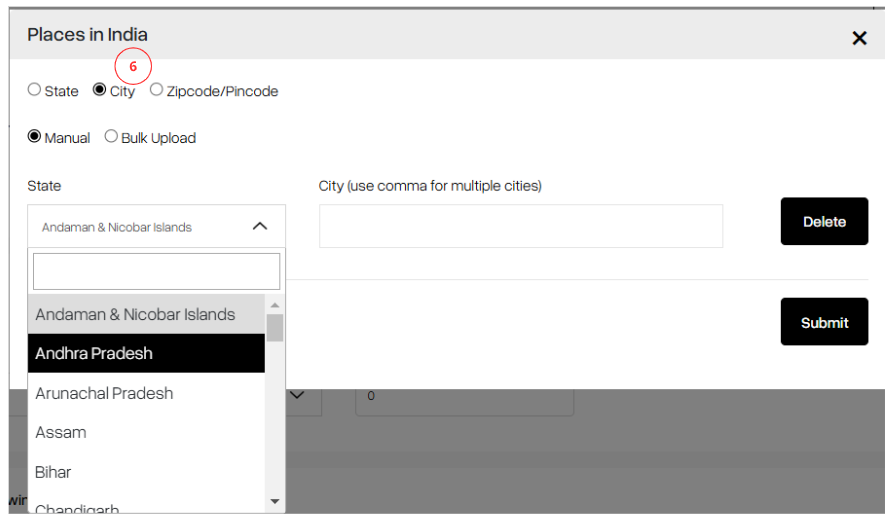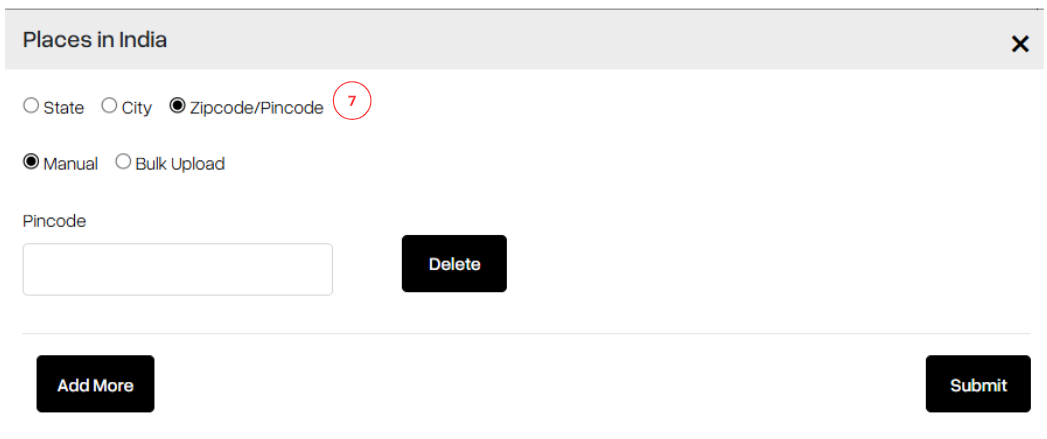29 Jan 2025 12.00 AM I 378 Views
Can I enable Cash on Delivery (COD) at specific locations on my Commmerce store, and how can I also add COD charges for those locations?
- This Article is for stores running on Solo plan or higher
Yes, you can enable COD at certain locations.
To enable COD at a certain location, please follow the following steps:
Step 1. Log in to your Commmerce’s Admin Panel by entering the
Registered mail ID and
Password. To log in
click here
Step 2. You can either click on Dashboard on the left side of the admin panel and then click on Add Payment Gateway (as shown in “1”) or navigate to the 'Apps’ section located on the left-hand side (as shown in “2”)
Step 3. In the Payment Gateway section, click on the COD 'Install' option (as shown below)
Step 4. Now you will be able to see a different window- "COD" configuration
The status is ‘Disabled’ by default. You need to 'Enable' the option from the drop-down (as shown below)
- Display name- You can choose to name this option 'COD' or select any preferred name that will be visible to the end user during the payment process
- You can set the minimum and maximum cart total along with shipping charges (set 0 to disable the options)
- When the end user applies a different offer, you have the option to enable or disable the COD (Cash on Delivery) payment method
Step 5. By default, Cash on Delivery (COD) charges are set to
‘No’. To enable COD charges, please change the status to
'Yes.' (as shown in “3”)
You can select from two types of charges (as shown in “4”) :
- Percentage of the total order value
- Flat fee amount
Please specify your preferred charge type and enter the corresponding value to implement the changes. Adjustments to the charges can be made as needed.
Step 6. To restrict the availability of Cash on Delivery (COD) to specific locations, please click on 'Specify Postcodes.' (as shown below)
Step 7. A pop-up will open. Please specify the locations based on State, City, or Pincode.
- Selecting the State option will display a list of states in India. (as shown in “5”)
- By selecting the City option (as shown in “6”), you will see a list of states in India. Choose the desired state and manually enter the city names. Alternatively, you can utilize the Bulk Upload option to upload multiple city names at once.
- By selecting the Zipcode/Pincode option (as shown in “7”), you can add pincodes to the list individually. Additionally, you have the option to perform a Bulk Upload for multiple pin codes at once.
- After making the necessary changes, click the ‘Submit’ button in the pop-up.
Step 8. Then, you can click on the ‘Submit’ button on the right of the “COD” configuration page to save the changes. (as shown below)