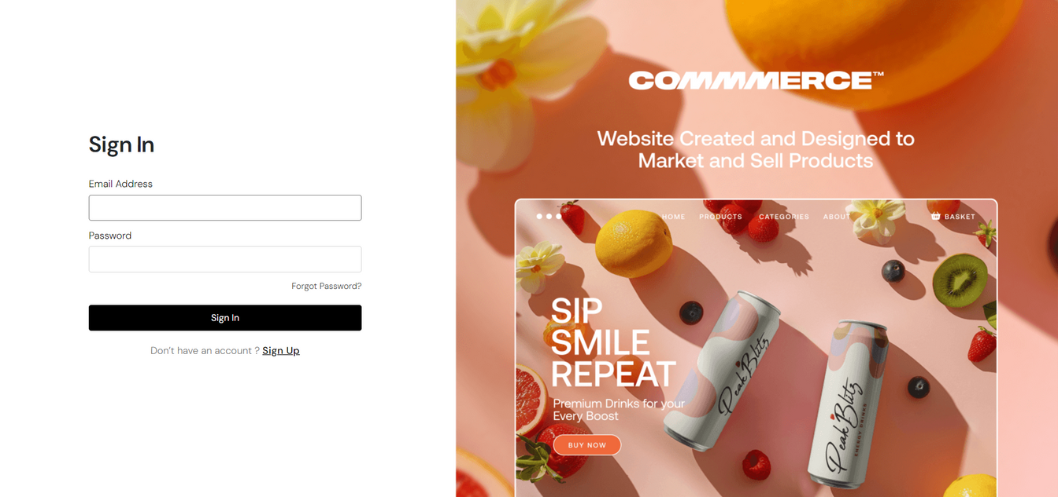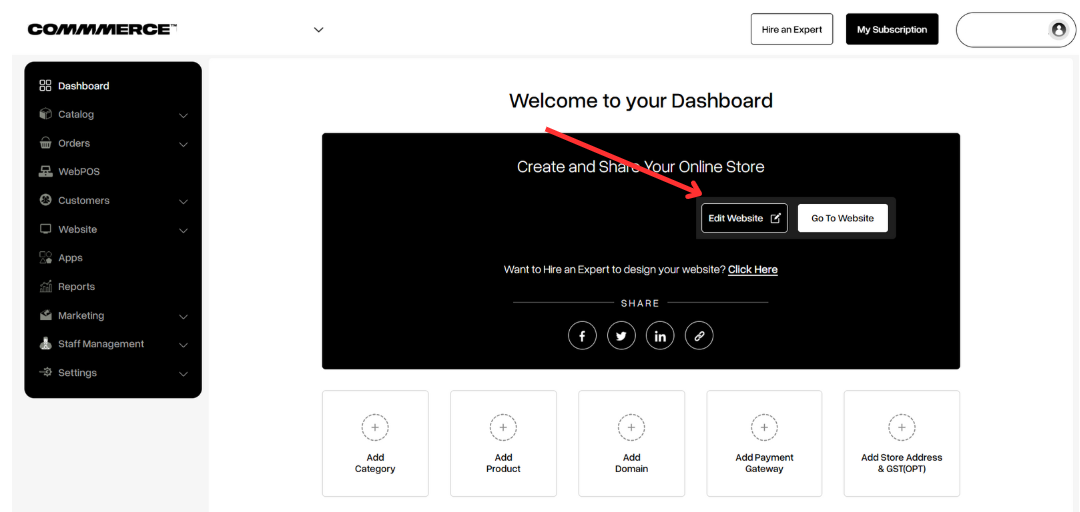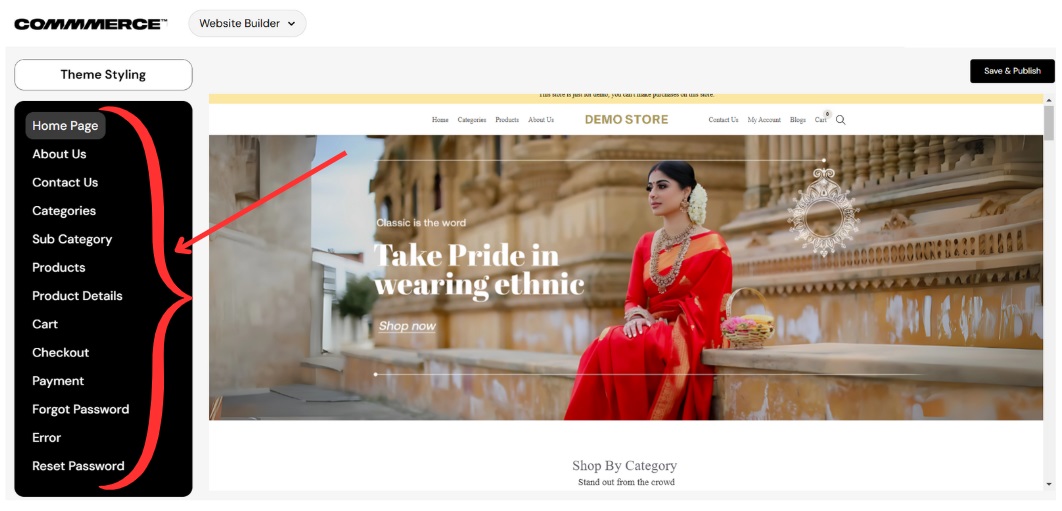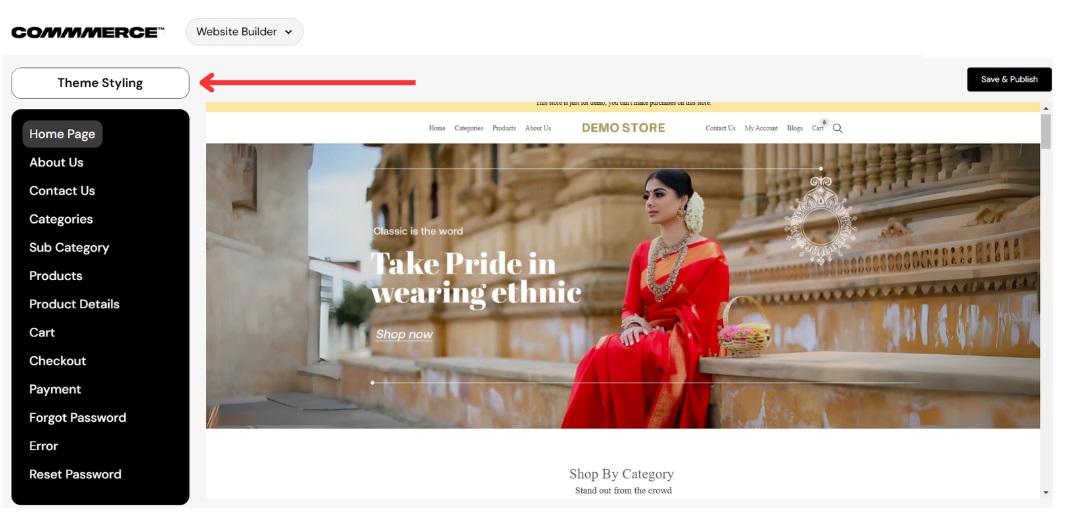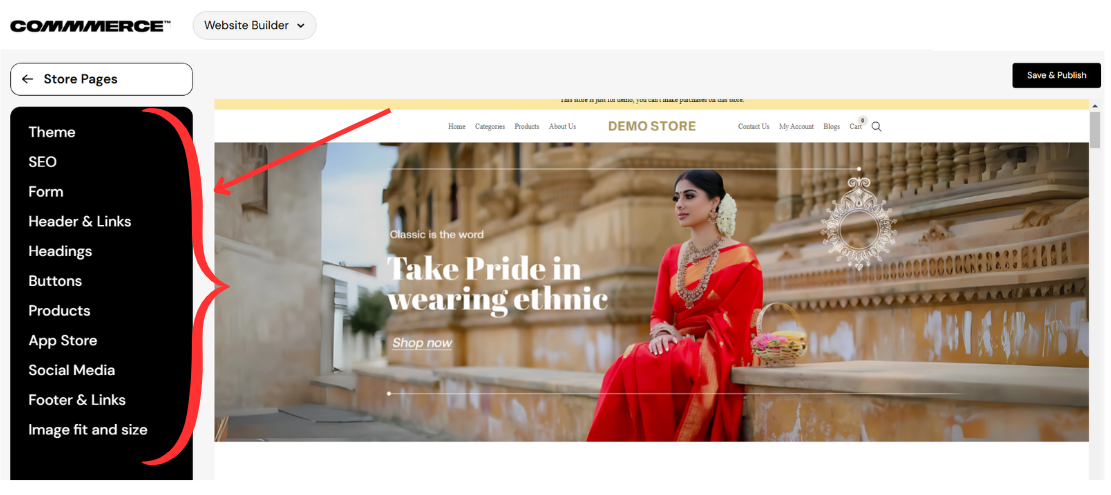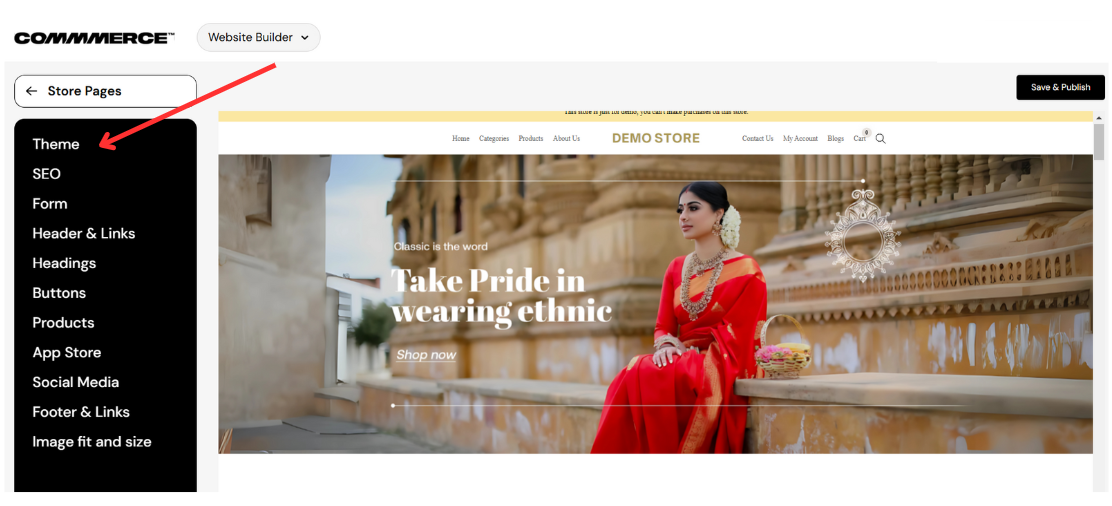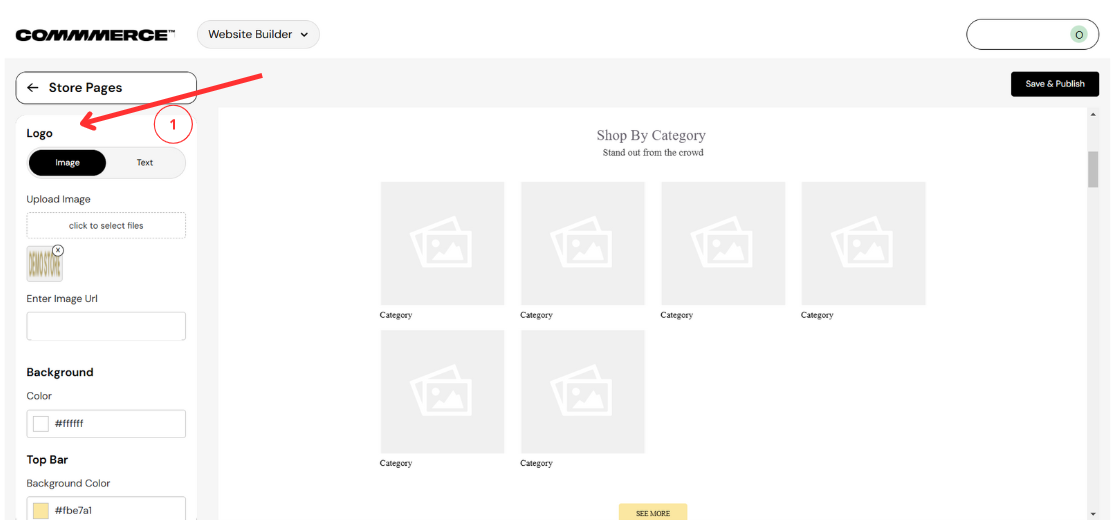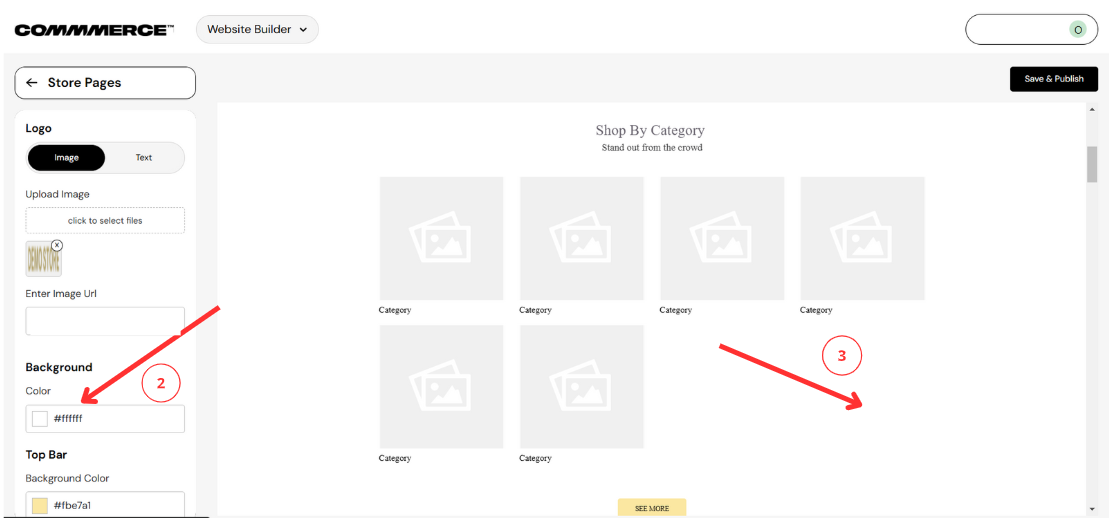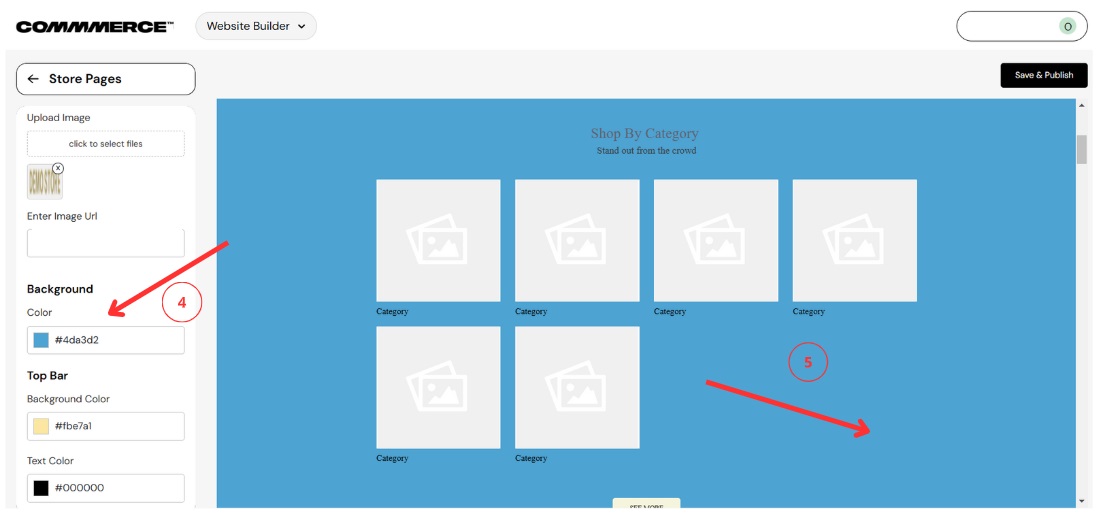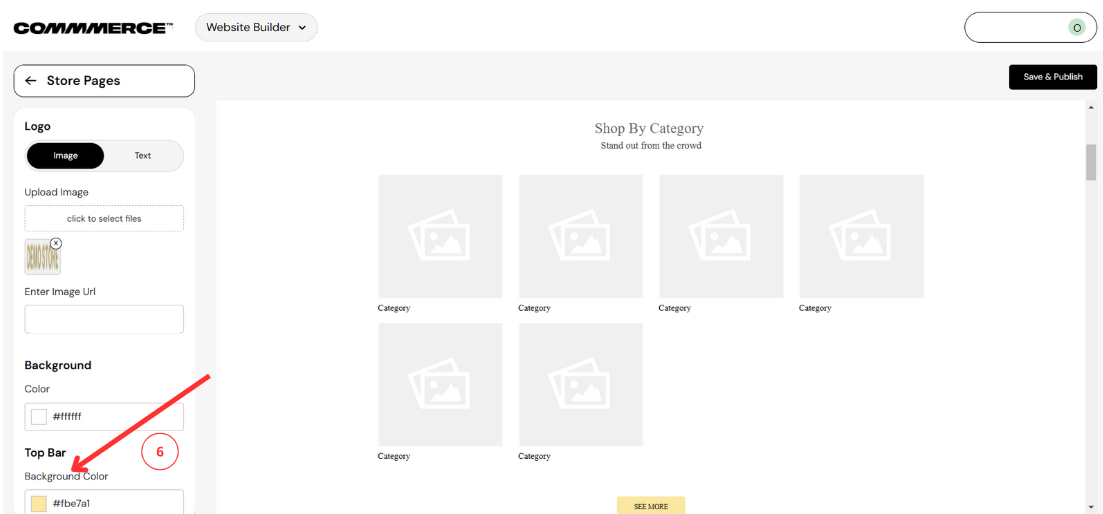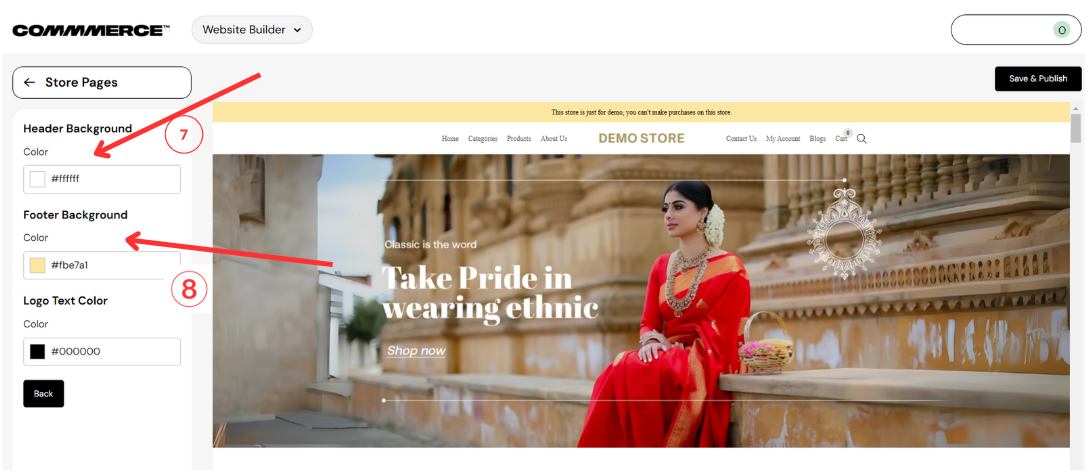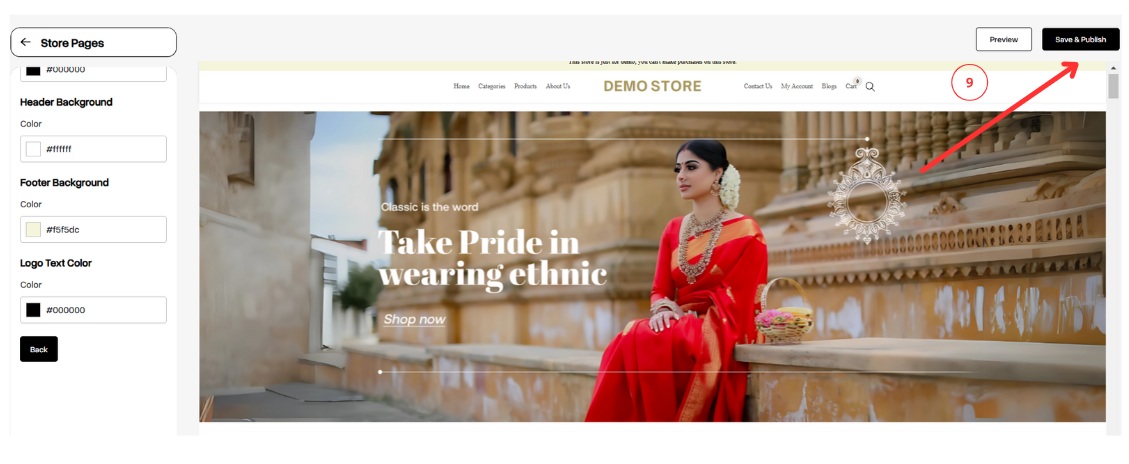25 Jan 2025 12.00 AM I 352 Views
How can I change the details in a website builder and preview the changes before applying them?
- This Article is for stores running on Solo plan or higher
Yes, you’ll have a preview of the changes you have made or have been making in the website builder.
Follow the below steps to make the changes:
Step 1. Log in to your Commmerce’s Admin Panel by entering the
Registered mail ID and
Password. To log in
click here
Step 2. Click on the Edit Website button (as shown below)
Step 3. Please select or click on the topic from the left-side panel to initiate the modifications (as shown below)
Step 4. For example, if you want to change the background color of your Commmerce website, you need to click on Theme Styling (as shown below)
Step 5. After clicking 'Theme Styling', you will see a menu (as shown below)
Step 6. If you want to change the background color of your entire Commmerce website, you can click on the 'Theme' option
Step 7. After clicking on the
'Theme', you will be able to see many options:
- Logo- You may either upload the logo as an image file or provide the text for the logo. Additionally, you can convert the GIF file into a link and then enter the image URL for the logo
(as shown in “1”)
- Background color- You can edit the background color.
In the first image (as shown in “2” and “3”), you can see that the background color is white ( Color code: #ffffff ). After changing the color to blue ( Color code: #4da3d2 ), the background color of the website changed to blue (as shown in “4” and “5”)
- Top bar- You have the option to customize the background color of the top bar, as well as the text color, to enhance your website's visual appeal and align it with your brand identity
(as shown in “6”)
- Header Background- You can customize the background color of the header on your website, allowing you to create a personalized and visually cohesive experience that reflects your brand’s identity
(as shown in “7”)
- Footer Background- You can customize the background color of the footer on your website, enabling you to enhance the overall design and aesthetic appeal
(as shown in “8”)
- Logo Text Color- When utilizing text as your website's logo, you also have the option to customize the text color.
Step 8. After applying the changes within the theme, please click the
Save and Publish button located in the top right corner (as shown in “9”)