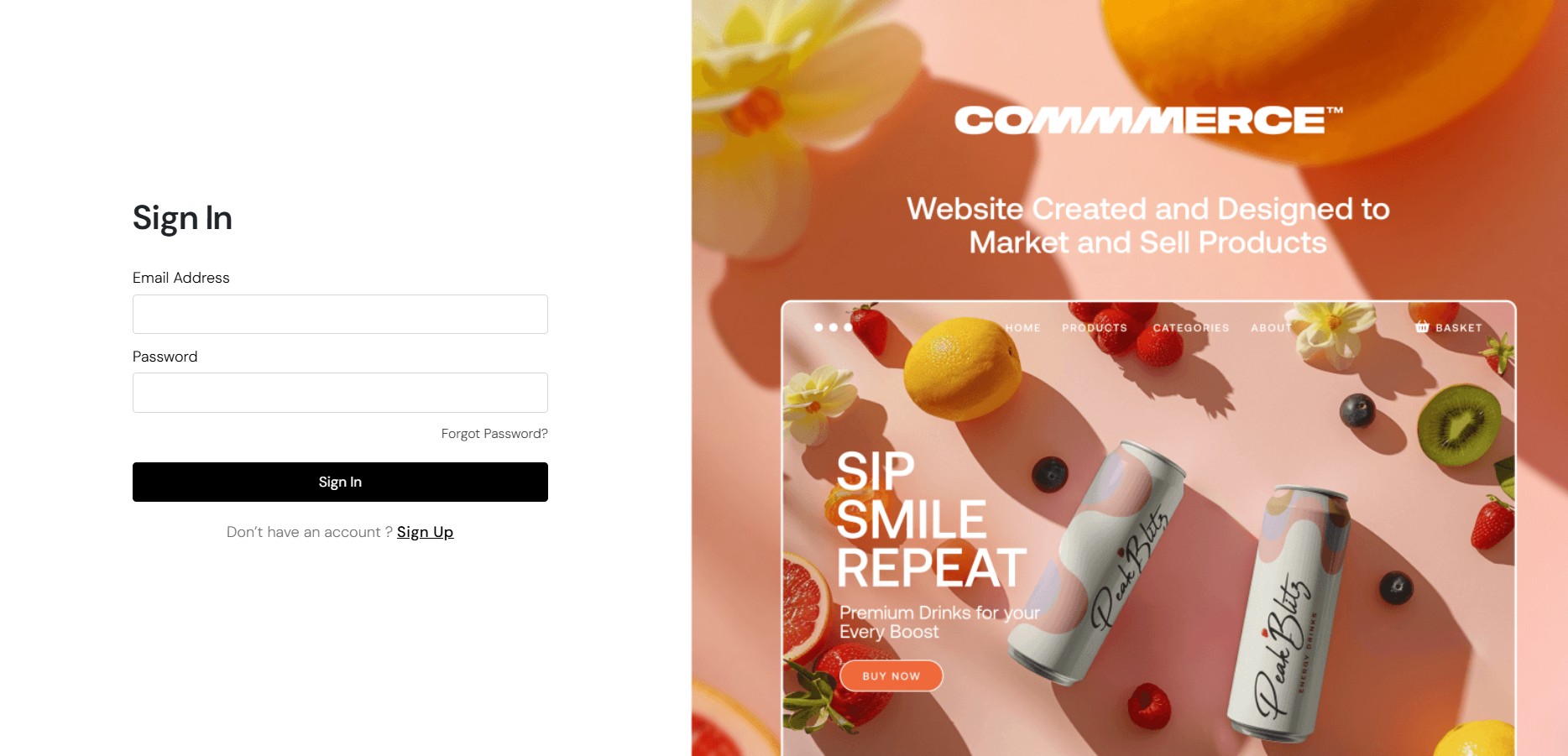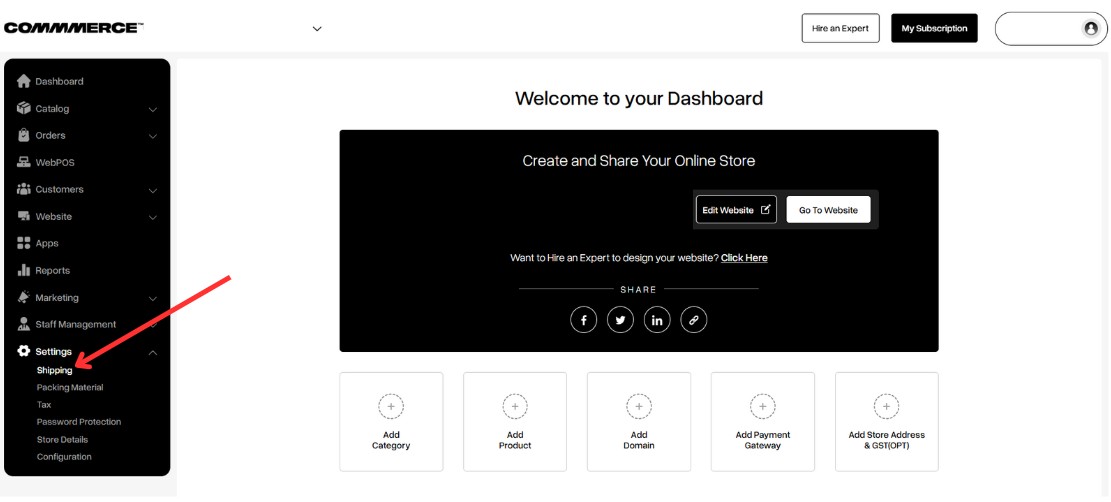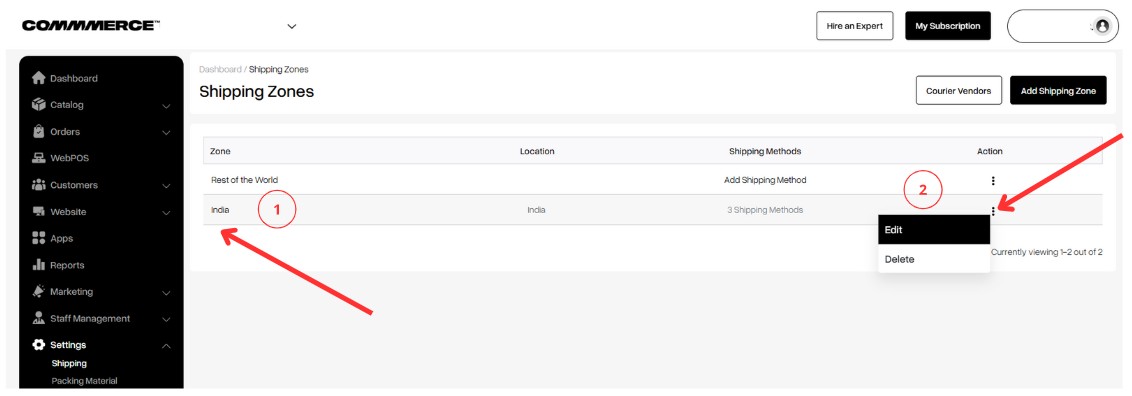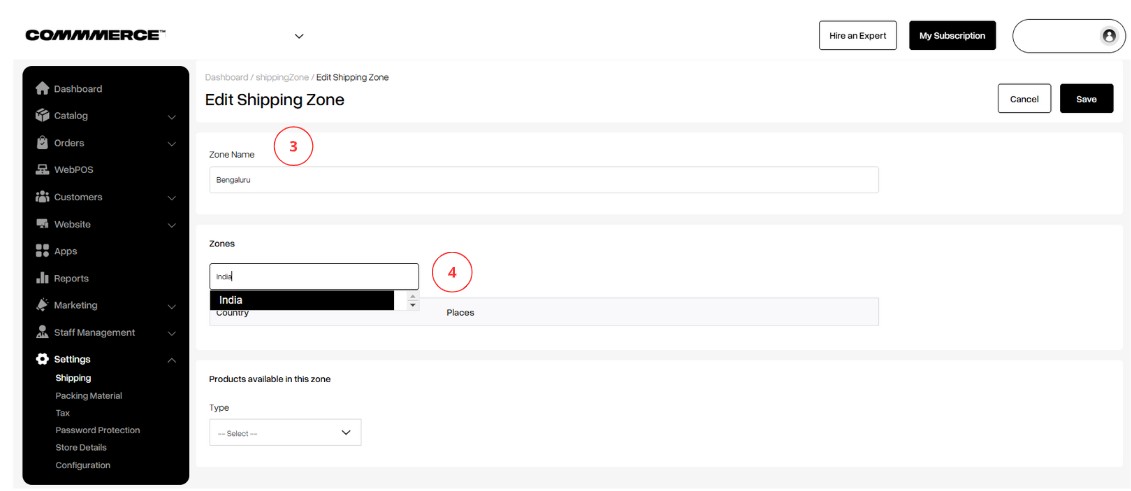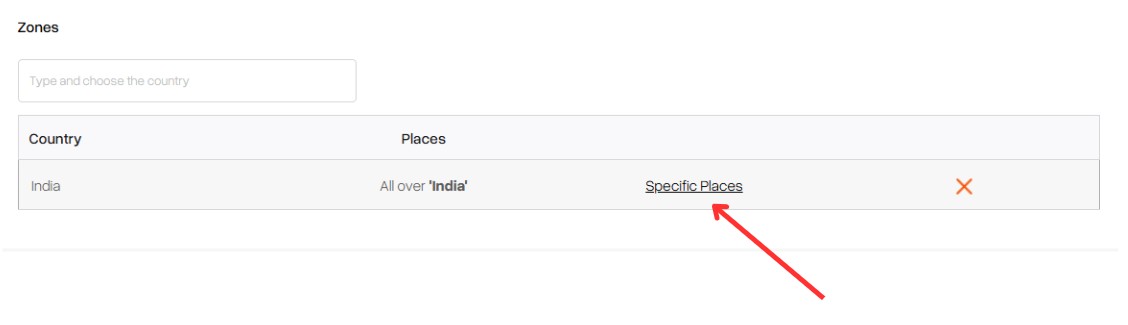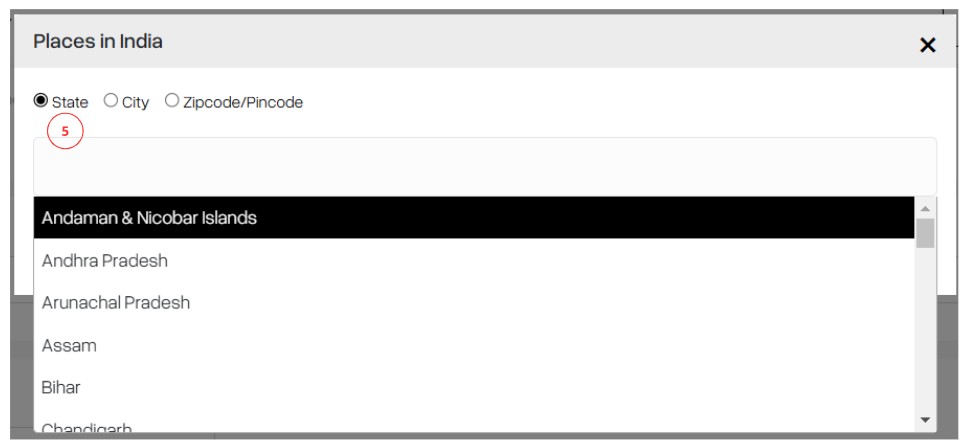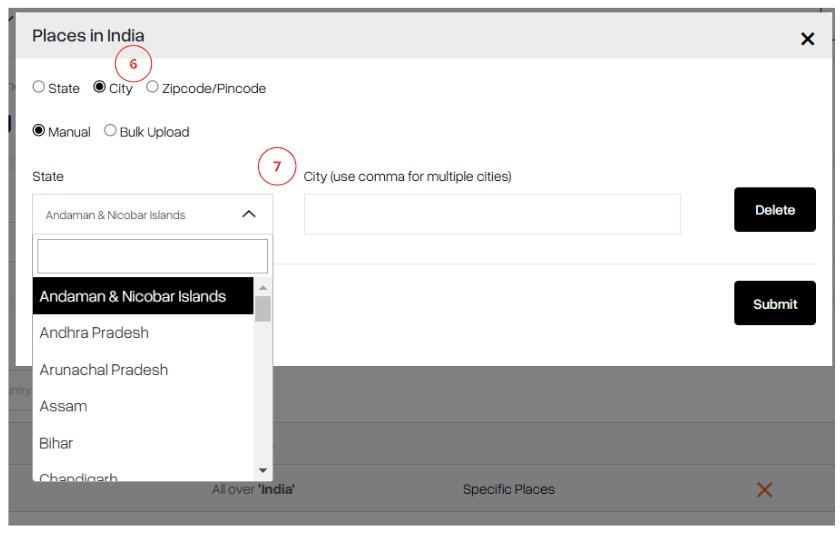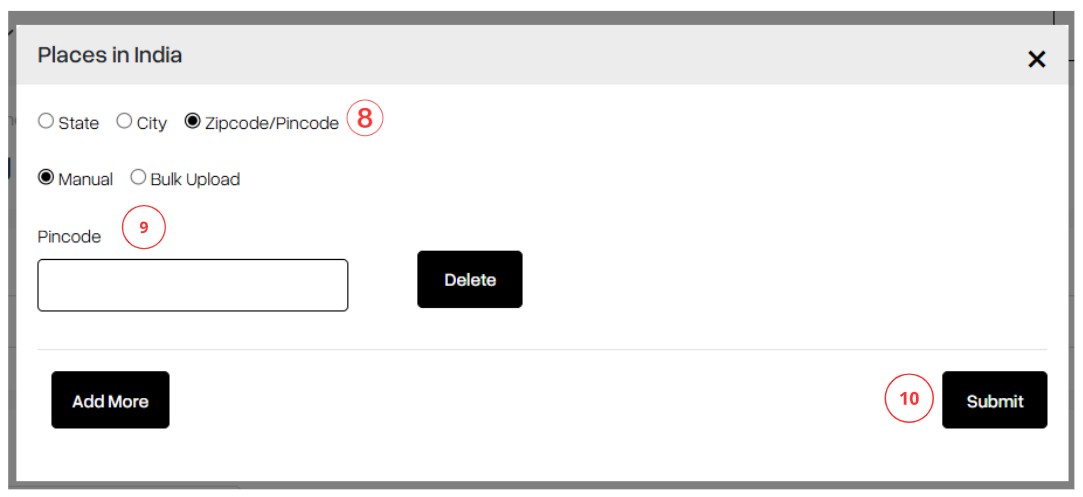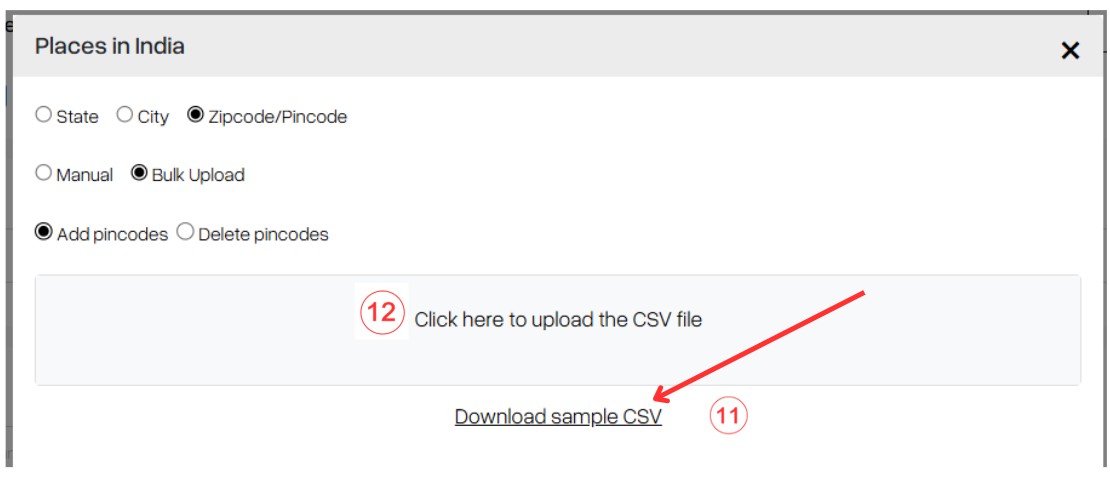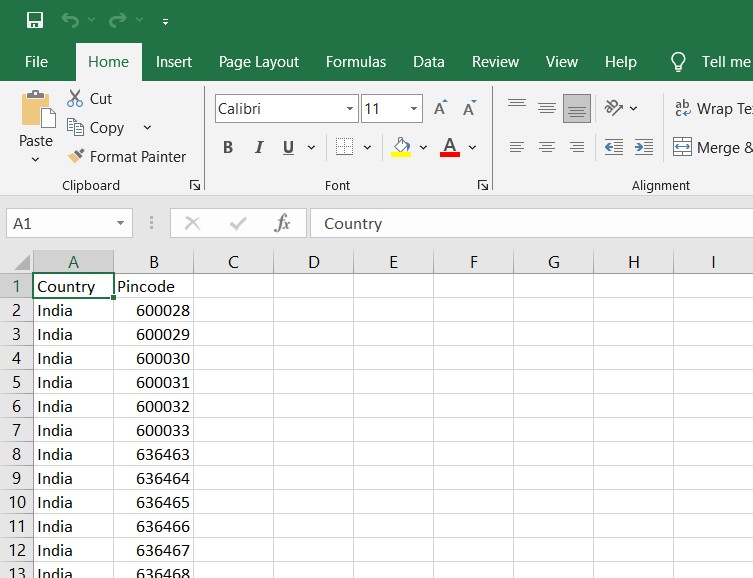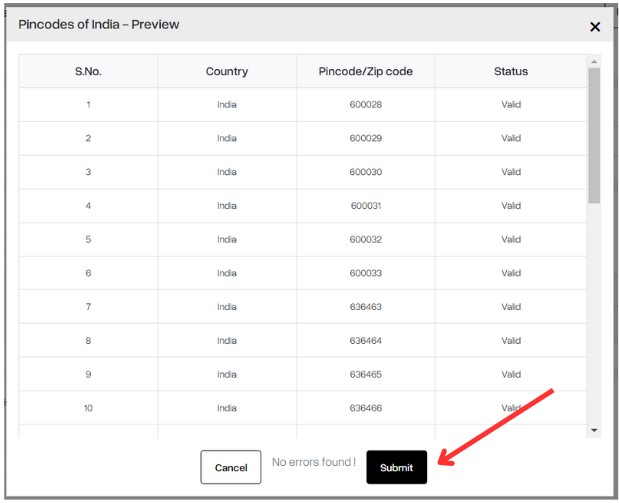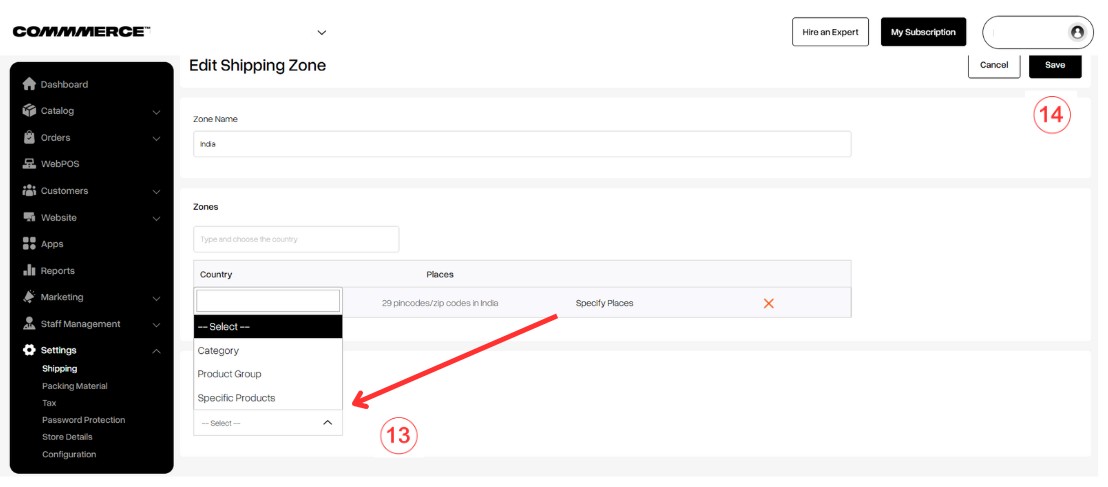28 Feb 2025 12.00 AM I 246 Views
How can I edit or update existing shipping zones?
- This Article is for stores running on Solo plan or higher
Follow the below steps to edit or update existing shipping zones on your Commmerce website:
Step 1. Log in to your Commmerce’s Admin Panel by entering the
Registered mail ID and
Password. To log in
click here
Step 2. Once you log in, you will be redirected to the Dashboard. Then navigate to the Shipping option below the Settings option (as shown below).
Step 3. Once you click on the Shipping option, you will be redirected to the existing shipping zones page in the backend. You can see “Rest of the World” and “India” as default options.
You can click on the shipping zone name (India) to edit it (as shown in “1”), or click on the three vertical dots (⋮) to access the edit option (as shown in “2”).
Step 4. After clicking on the Edit option, you can modify the shipping Zone Name (For example Bengaluru as shown in “3”), and set Zones to India (as shown in “4”).
Step 5. Once you select India, you will see an option “Specific Places”. A pop-up will appear when you click on the “Specific Places” option, allowing you to choose locations– state-wise, city-wise, or pincode-wise (as shown below).
Step 6. When you click on the “Specific Places” option, a pop-up will appear where you can select the location based on your needs.
6.1. Select 'State' (as shown in “5”), and then choose your desired Indian state from the drop-down menu.
6.2. By selecting the 'City' option (as shown in “6”), you will have the opportunity to choose both the state and the corresponding city name (as shown in “7”).
6.3. When you select the 'Zipcode/Pincode' option (as shown in “8”), you can choose to add the pincode either manually or through a bulk upload.
6.3.1. If you opt for the manual entry, you can input each pincode individually (as shown in “9”). Once you have updated the pincode, simply click on the Submit button (as shown in “10”) to complete the process.
6.3.2. Upon selecting the bulk upload option, you will have the opportunity to download a sample file (as shown in image "11"). Clicking the download link will retrieve a CSV file, which you can update with your details before uploading. After making the necessary updates, click on 'Click here to upload the CSV file' (as shown in image "12") to finalize the upload process.
Once the file is uploaded successfully, you can click on the Submit button.
Step 7. Once you have set the location, you can choose to display either a category, specific products, or a product group in that designated zone (as shown in “13”). Then, click on the Save button located in the right corner (as shown in “14”).