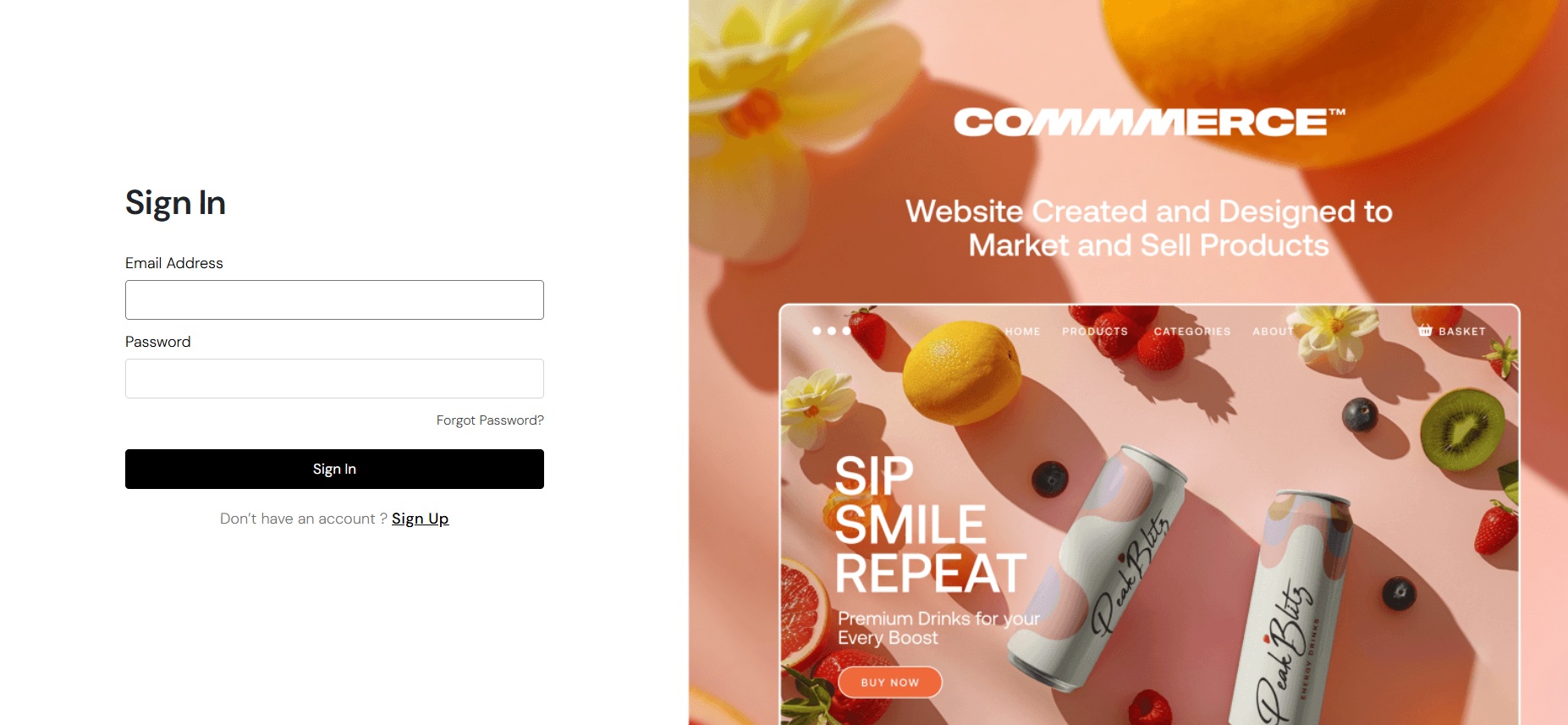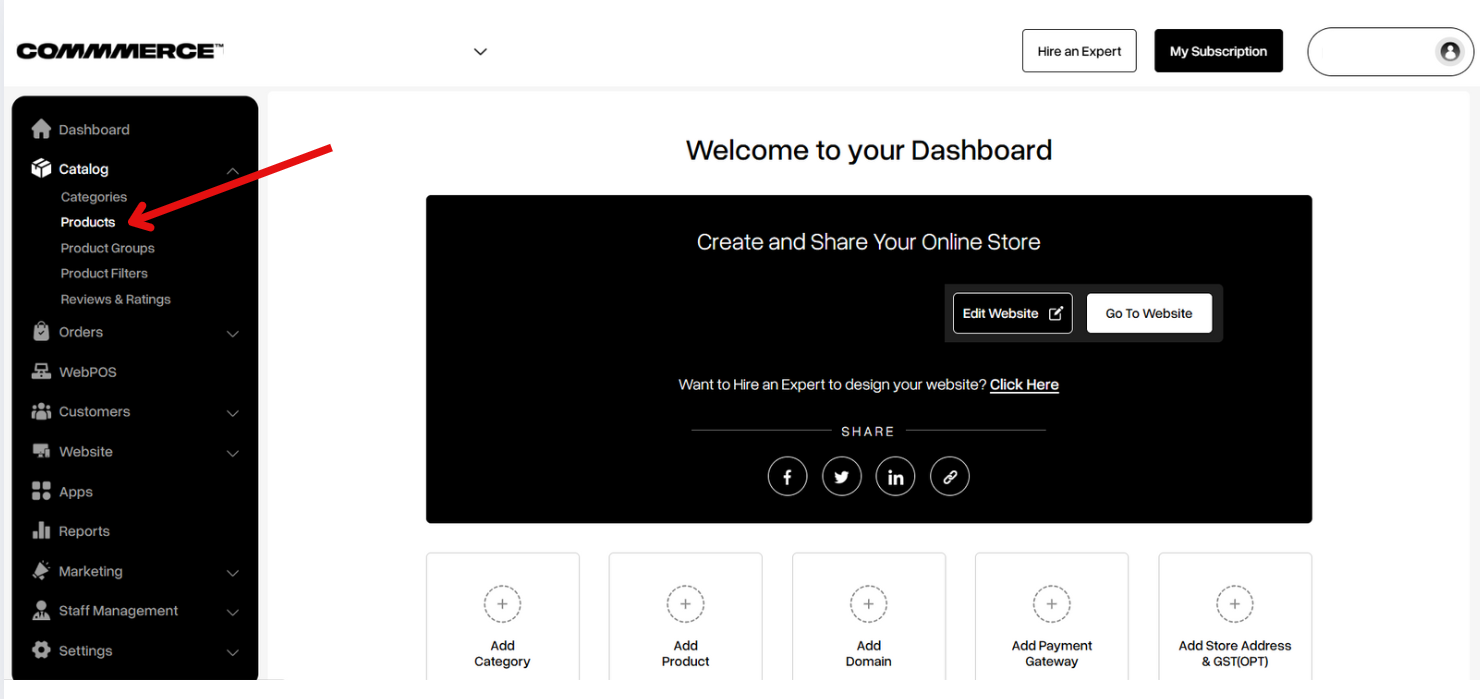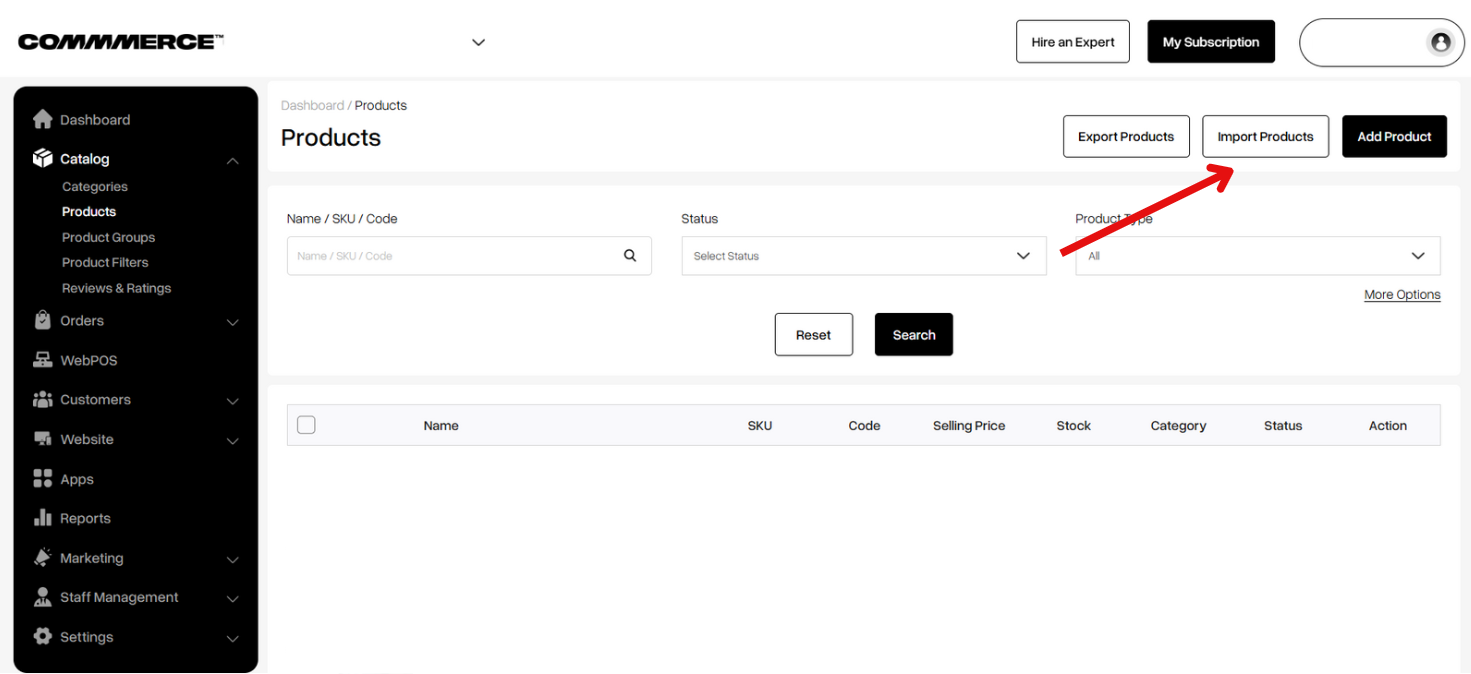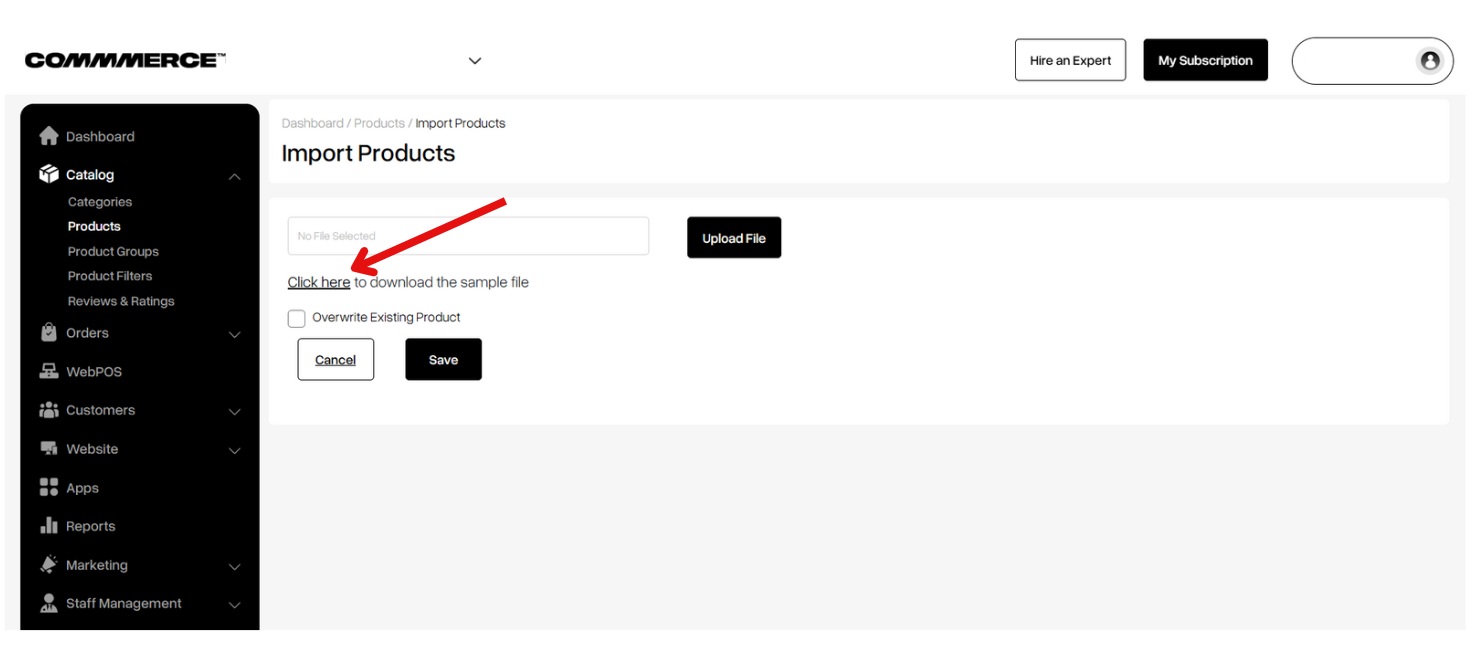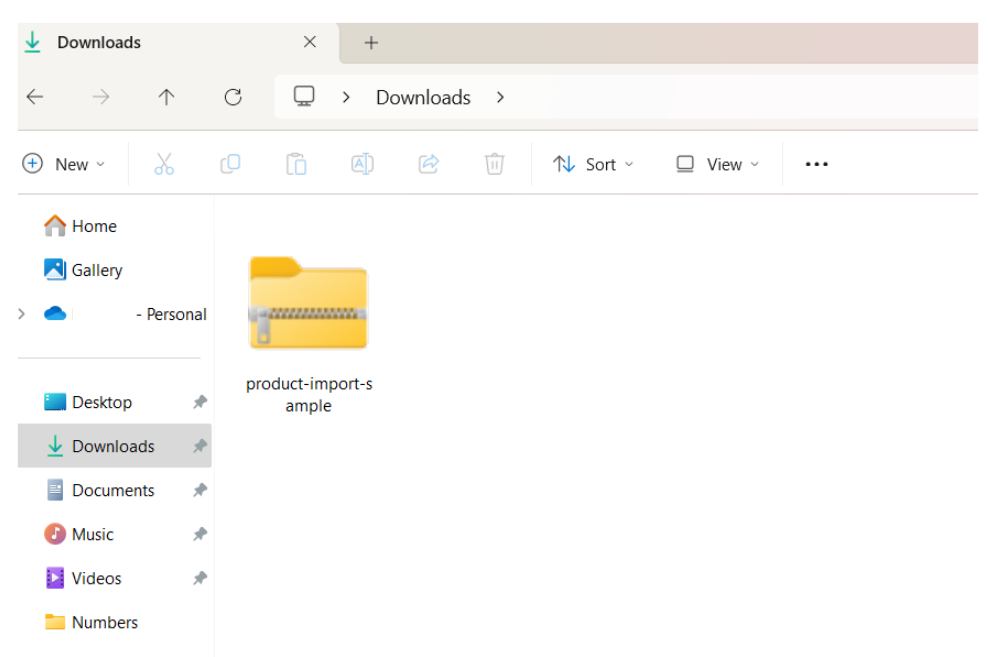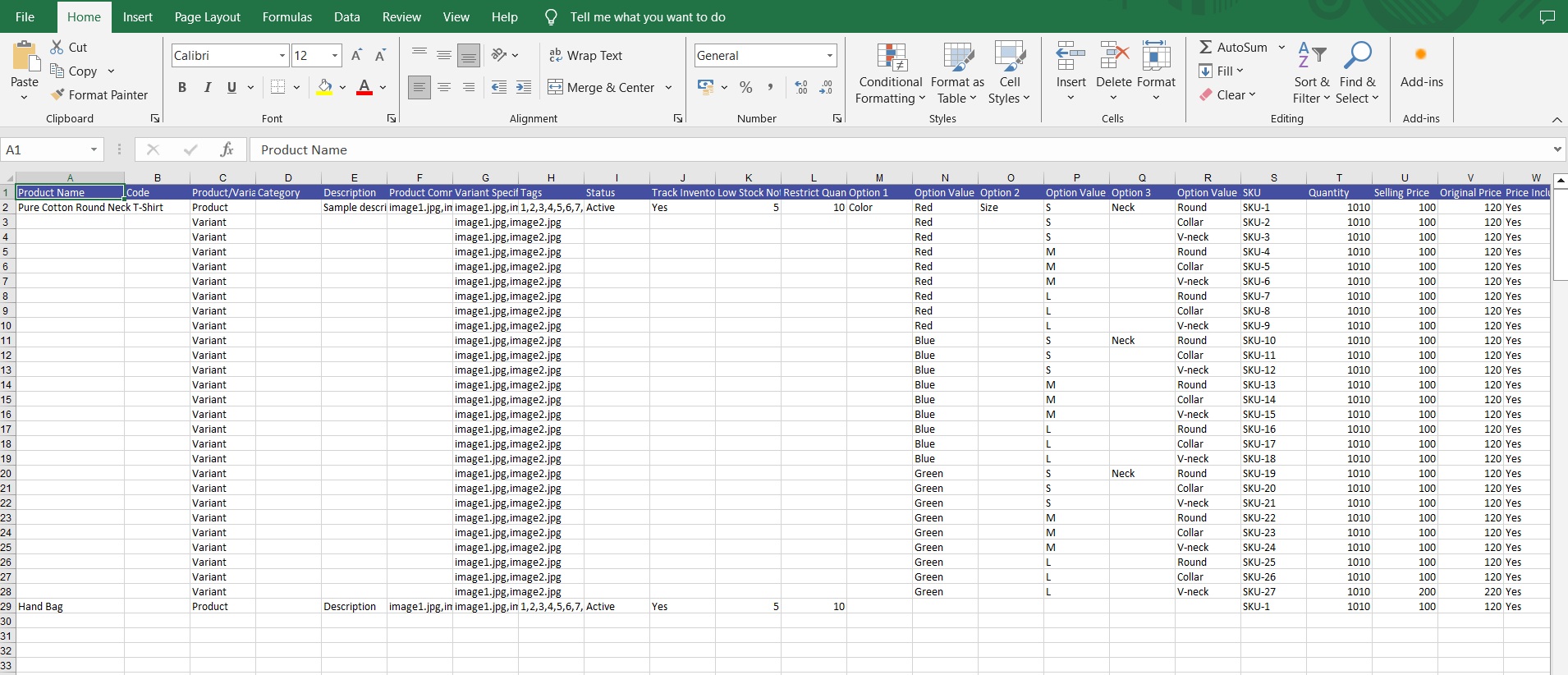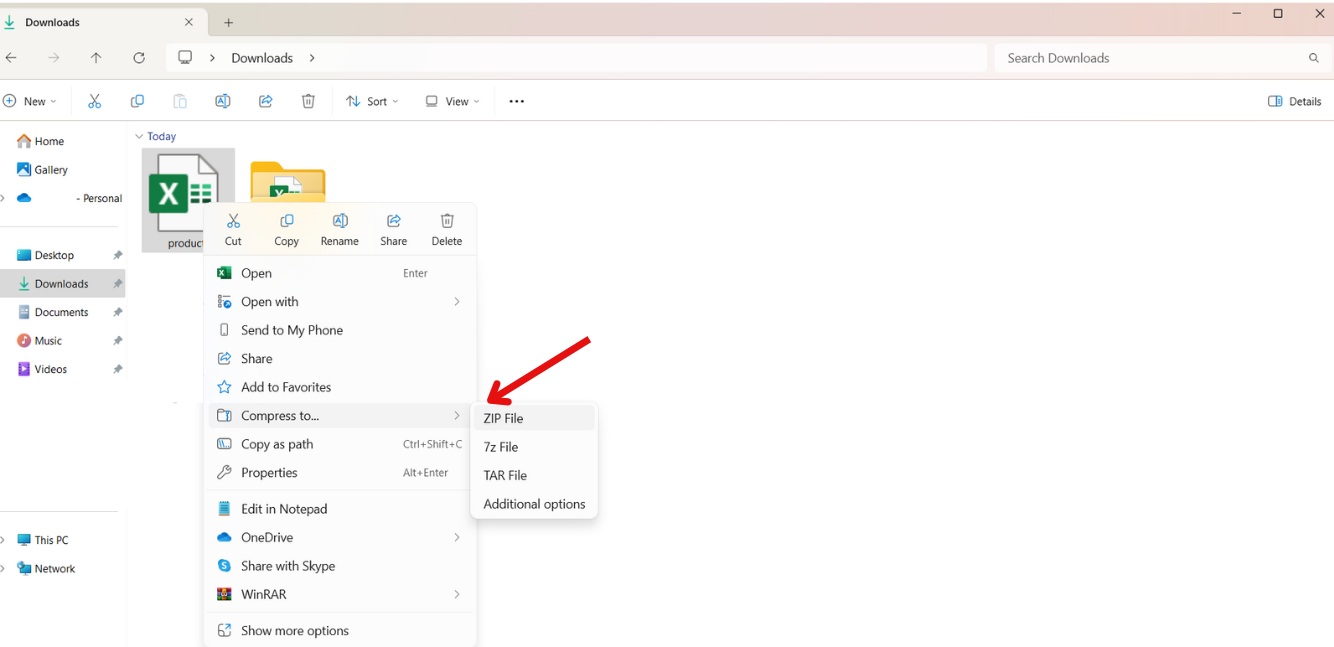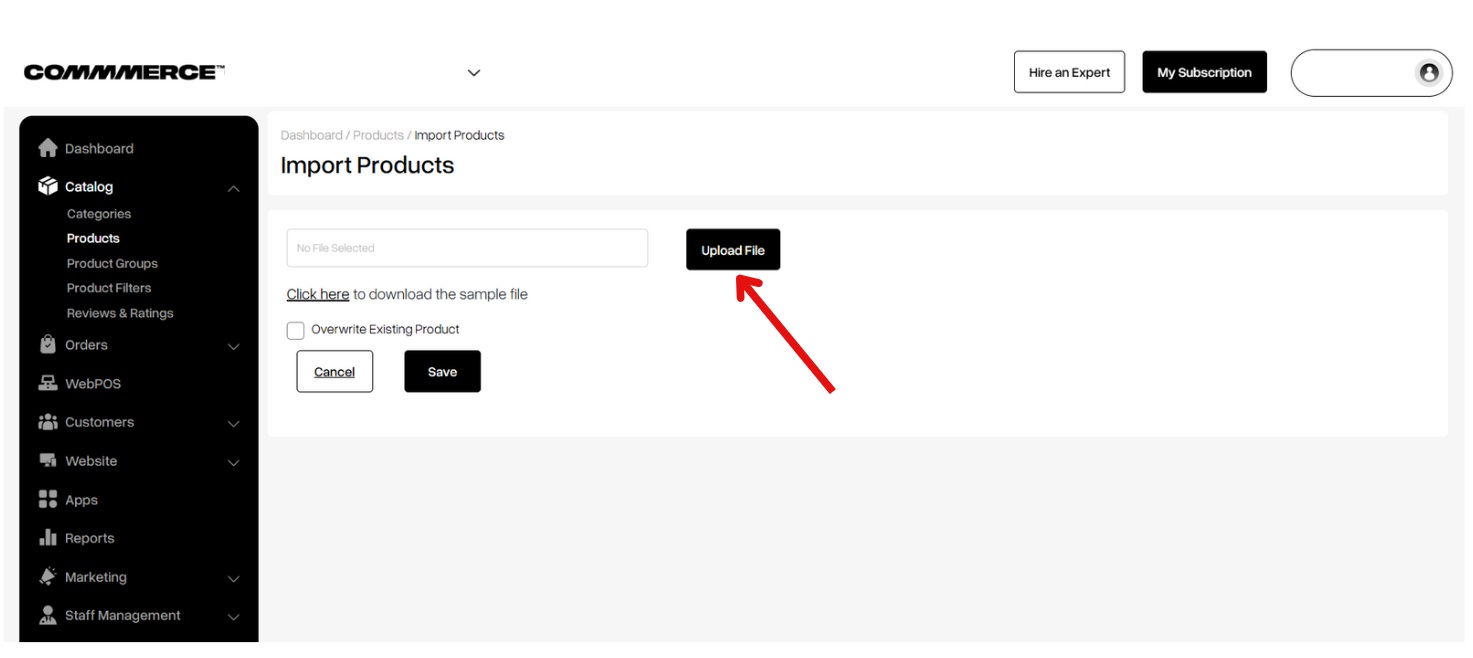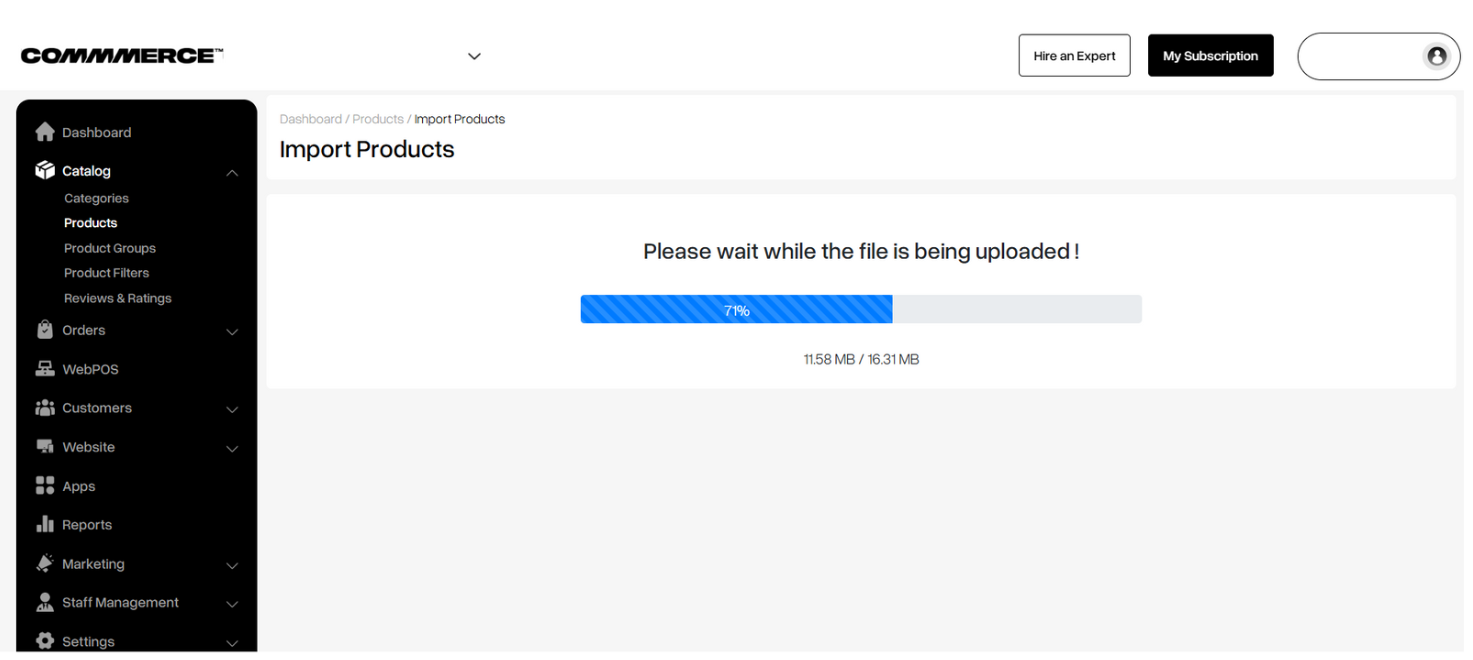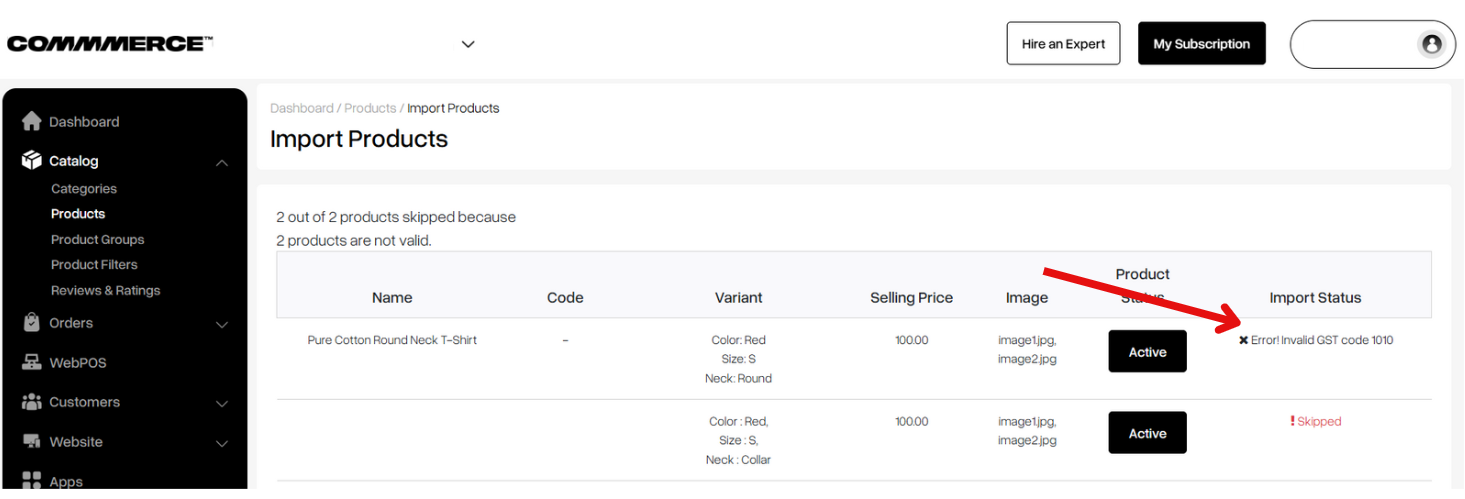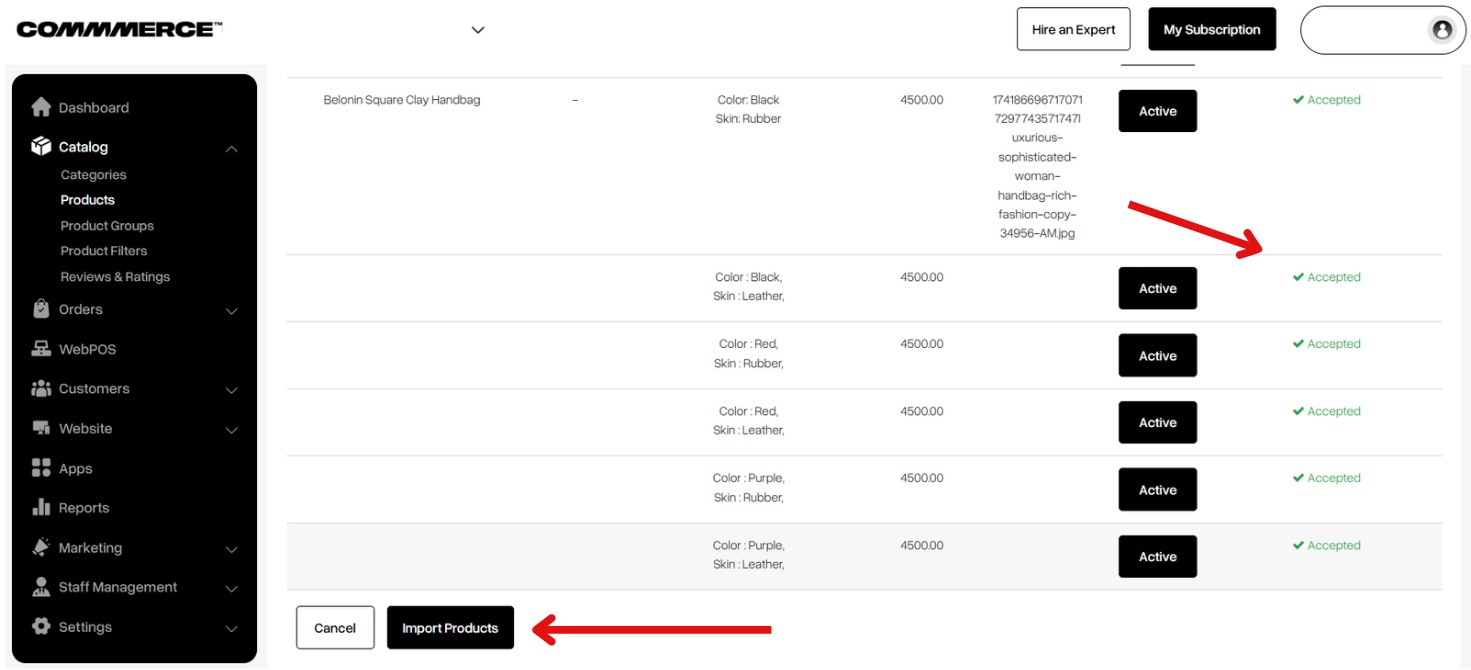07 May 2025 12.00 AM I 170 Views
How to add products via bulk import on Commmerce?
- This Article is for stores running on Solo plan or higher
To upload product details in bulk, you can follow these general steps:
Step 1. Log in to your Commmerce’s Admin Panel by entering the
Registered mail ID and
Password. To log in,
click here
Step 2. After logging in, click on "Catalog," then navigate to the "Product" section (as shown below).
Sep 3. On the products page, look for the "Import Products" option in the top right corner (as shown below).
Step 4. On the
Import products page,
click here to download the sample file (as shown below).
Step 5. Once you click, a ZIP file will download. Please go to your downloads folder and extract the file. You will find two items: an Excel sheet and an image folder.
Step 6. You should follow the platform's guidelines for formatting product data in the Excel sheet. Make sure each column represents a specific product attribute and each row corresponds to a unique product or variant.
Please follow the detailed instructions provided for each row:
- Product Name – Name of the product
- Code – Internal product code or ID. (Leave this Blank)
- Product/Variant – Specifies if it's a base product or a variant
- Category – Product category (e.g., clothing, electronics)
- Description – Detailed product description
- Product Common Images – You should right-click on the product image and select "Properties." In the properties window, copy the name displayed and paste it into the "Product Common Image" row. (The image file should be in JPG, JPEG, or PNG format. Ex: imagename.jpg)
- Variant Specific Images – You should right-click on the product image and select "Properties." In the properties window, copy the displayed name and paste it into the "Variant Specific Image" row. (Please ensure the image file is in JPG, JPEG, or PNG format. Example: imagename.jpg)
- Tags – Keywords or tags for search/filtering
- Status – Indicates if the product is "active" or "inactive."
- Track Inventory – Yes/No field to indicate stock tracking
- Low Stock Notification – Threshold quantity to trigger alerts
- Restrict Quantity Per User – Limit of how many units a customer can buy
- Option 1 / Option Value 1 – e.g., Size / Medium
- Option 2 / Option Value 2 – e.g., Color / Red
- Option 3 / Option Value 3 – Additional variant options if needed
- SKU – Stock Keeping Unit; unique identifier for each variant. (Optional)
- Quantity – Current stock quantity
- Selling Price – Price shown to customers
- Original Price – MRP or crossed-out price before discount
- Price Included Tax – Yes/No; whether tax is included in the price
- HSN or SAC – Product tax classification, HSN is used for Goods and SAC for services
- HSN or SAC Code – Mention the HSN Code (Numeric code) for GST filing
- Weight in Kg – Product weight. ( After packing, as this information is used solely to calculate your shipping charges and will not be visible to your customer.)
- Length / Width / Height – Physical dimensions. (After packing, as this information is used solely to calculate your shipping charges and will not be visible to your customer)
- Measurement Units [cm or in] – Specifies if dimensions are in centimeters or inches
- Meta Title – SEO title for product page
- Meta Description – SEO meta description
- Meta Keywords – SEO keywords
- Meta URL – Custom URL for SEO
Step 7. After updating all your product details in the Excel sheet, compress the file into a ZIP file. Then, place all the product images in a separate folder and include that image folder within the same ZIP file.
Step 8. Once you click the "Upload File" button, it will take you to the downloads folder on our system. From there, select the ZIP file and upload it, and then click on the Save button.
Step 9. Once the file is uploaded, and if there is an error, you will be able to see the remarks in the Import Status
Step 10. Once all the products are approved, their status will change to 'Accepted.' You can then click on 'Import Products' to upload all your products to the platform (as shown below)