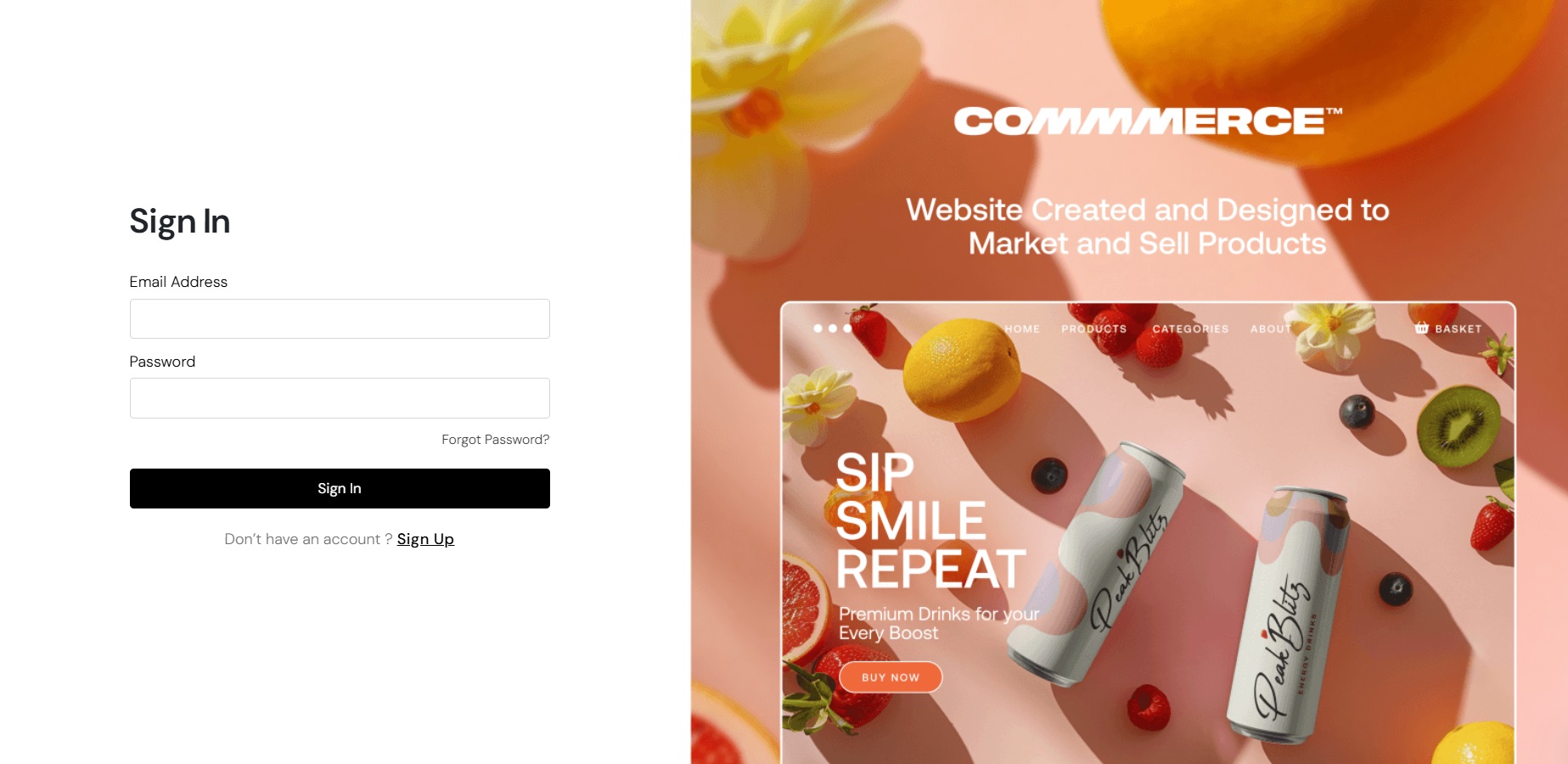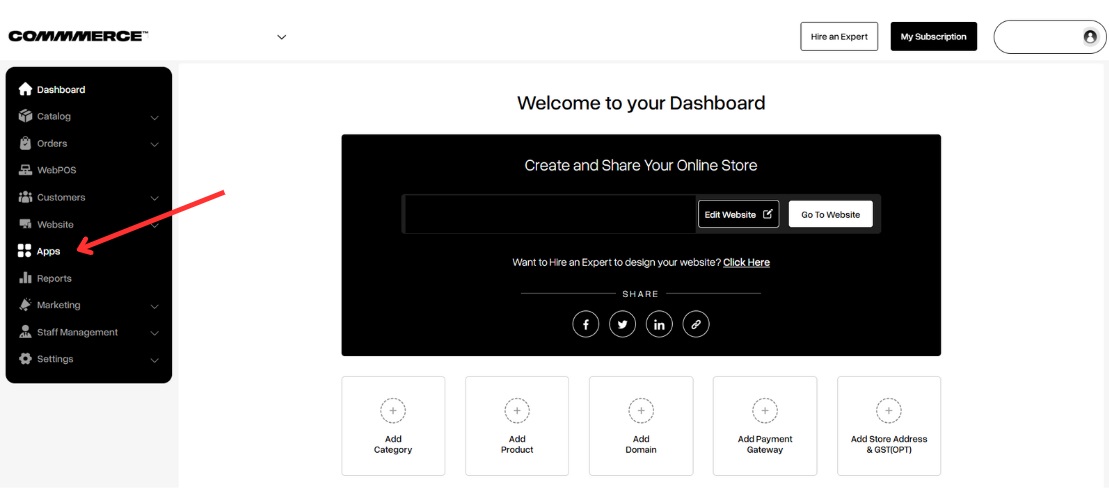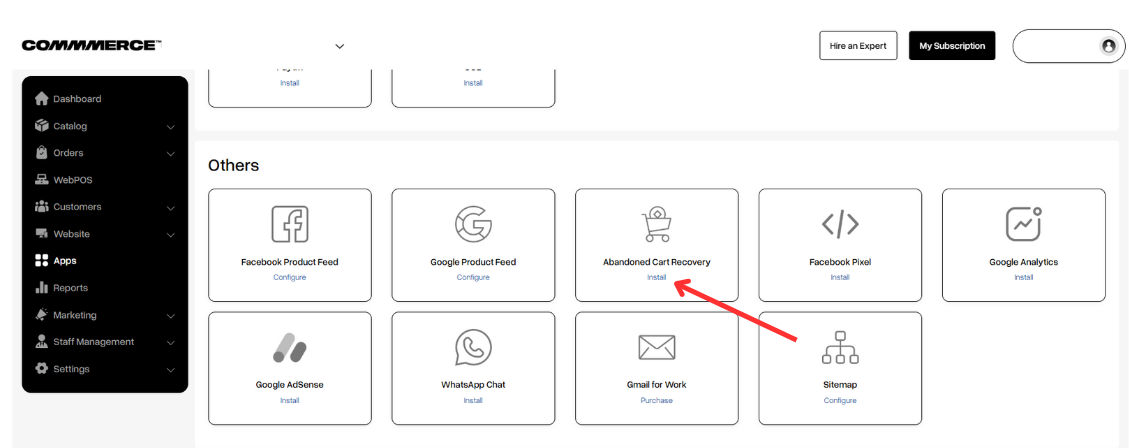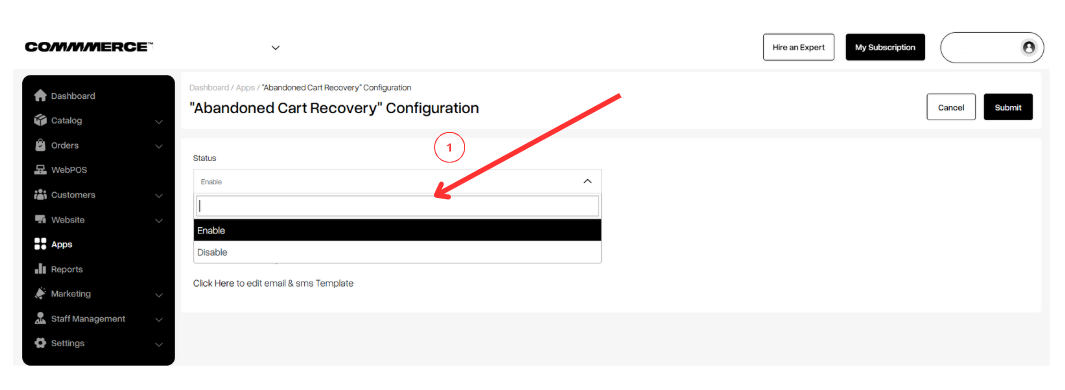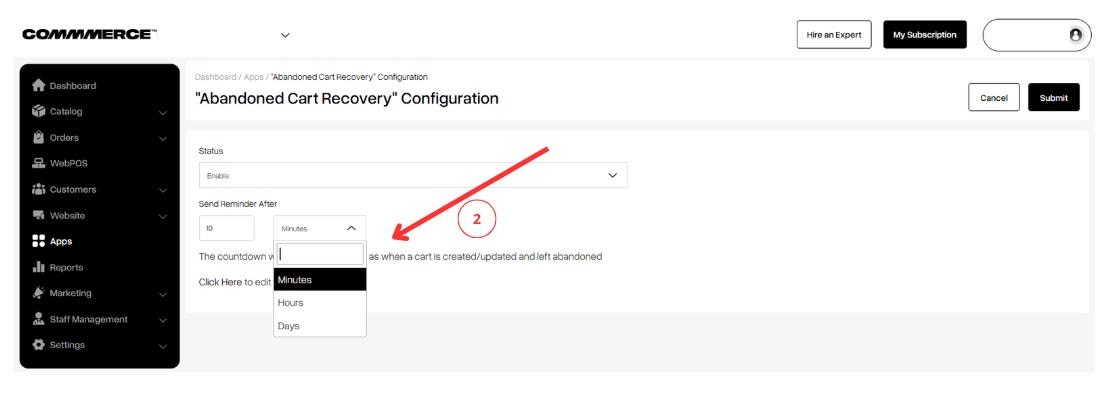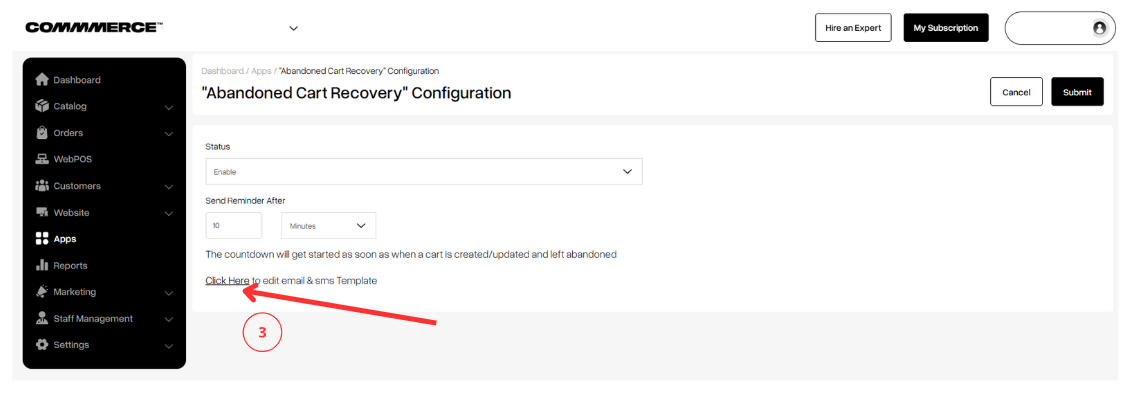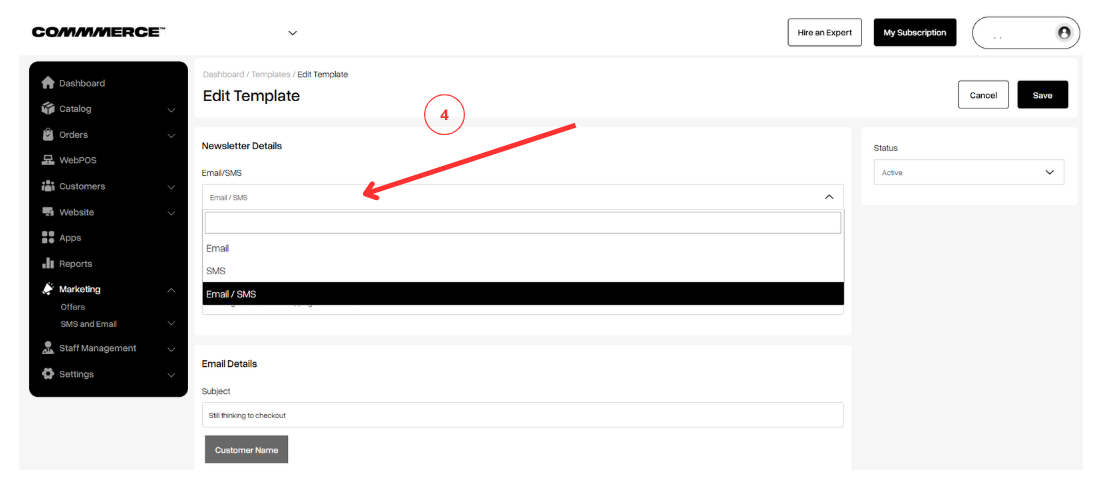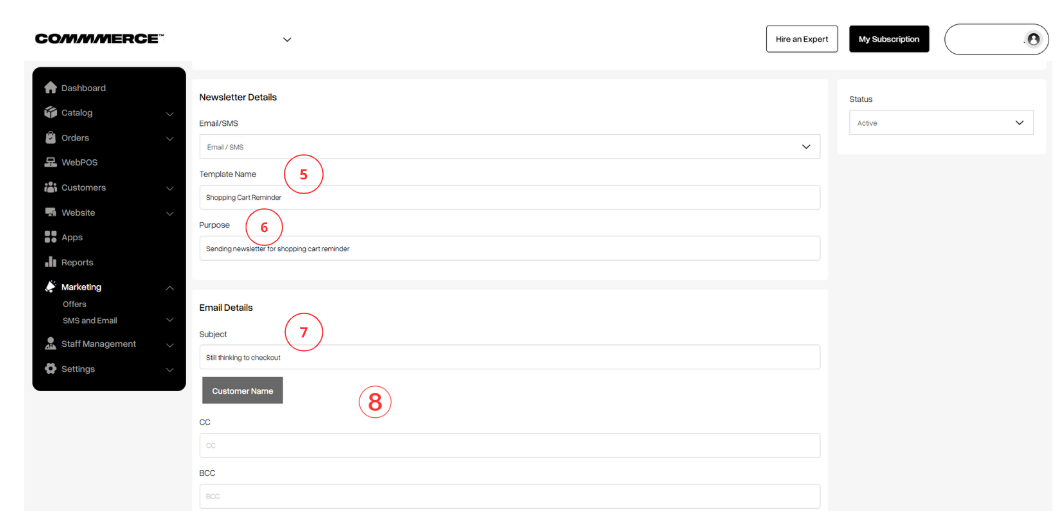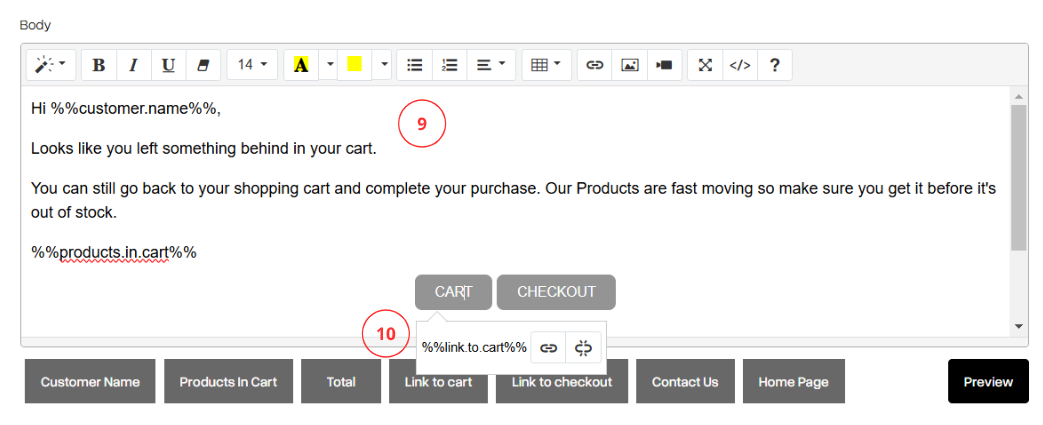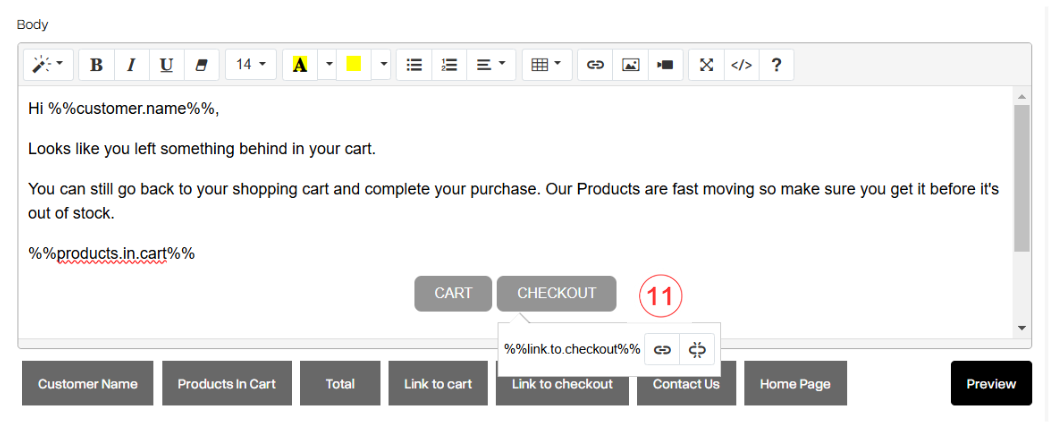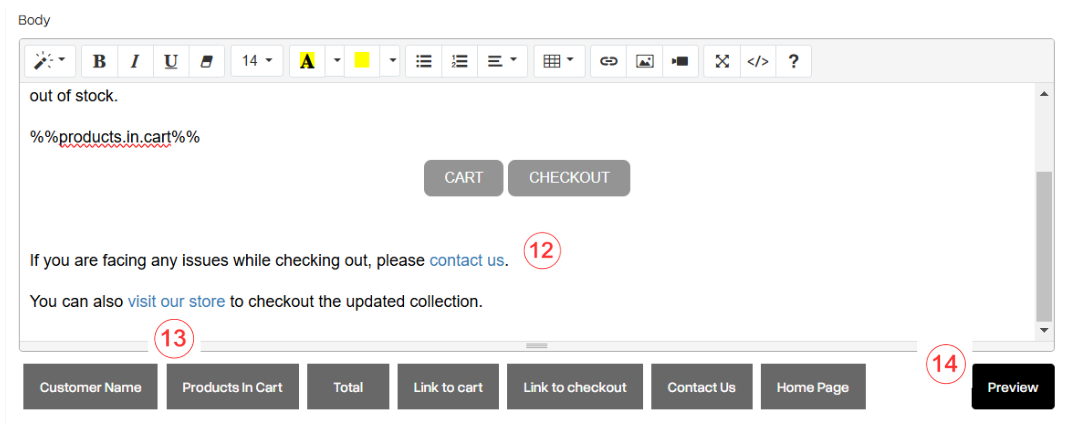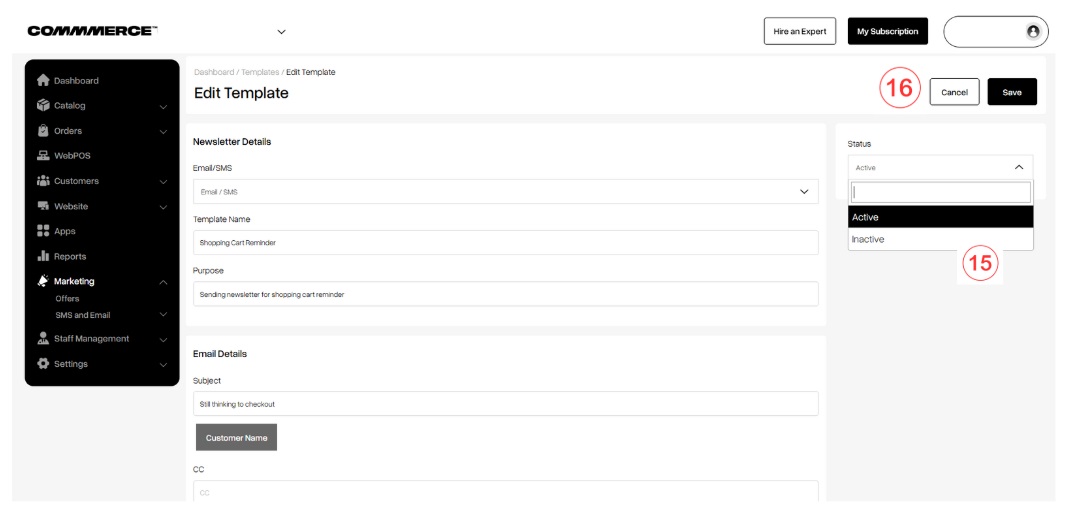29 Jan 2025 12.00 AM I 317 Views
What is abandoned cart recovery? How can I enable it?
- This Article is for stores running on Solo plan or higher
Abandoned cart recovery
Abandoned cart recovery is a crucial marketing strategy employed by e-commerce businesses to re-engage customers who have added products to their online shopping carts but have not finalized their purchases. When potential customers leave a website or application after selecting items for their cart, this situation is referred to as "cart abandonment."
This strategy encompasses automated or targeted actions designed to entice these potential customers to return and complete their transactions. It acknowledges that visitors who demonstrate interest by adding items to their cart are more likely to convert into paying customers with the right encouragement and follow-up.
Steps to Enable Abandoned Cart Recovery
Step 1. Log in to your Commmerce’s Admin Panel by entering the
Registered mail ID and
Password. To log in
click here
Step 2. Click on the Apps option on the left side of the dashboard (as shown below)
Step 3. Scroll down and click on the Install option below the Abandoned Cart Recovery (as shown below)
Step 4. This will take you to the “Abandoned Cart Recovery” Configuration page. Here you need to change the status to Enable. (as shown in “1”)
Step 5. You can establish reminder alerts for abandoned cart recovery to be sent to your customers. This feature allows you to customize the timing of these reminders by selecting intervals in minutes, hours, or days. (as shown in “2”)
Step 6. You can click on the 'Click Here' option to edit the email template (as shown in “3”)
Please note that SMS templates cannot be modified, as per TRAI regulations
Step 7. You have the option to send:
- Only Email
- Only SMS
- Both Email and SMS
(as shown in “4”)
Step 8. You have the option to edit the Email template name (as shown in “5”)
You can even edit the purpose for sending the email (as shown in “6”)
You have the option to edit the Subject line (as shown in “7”)
Please mention the emails if you wish to include them in the 'CC' or 'BCC' fields. (as shown in “8”)
Step 9. You have the option to edit the email template (as shown in “9”)
The abandoned cart link can be customized within the cart button settings. (as shown in “10”)
Step 10. The checkout cart link can even be customized within the checkout button settings. (as shown in “11”)
Step 11. You can include a 'Contact Us' link in the sent email, allowing your customers to submit their inquiries with ease. (as shown in “12”)
You can also include your website link, which will redirect customers to your site for a seamless checkout experience. (as shown in “13”)
Once your email template is complete, you can click on 'Preview' to review the content (as shown in “14”)
Step 12. Once your email template is ready, you can enter an email address and click on 'Send Preview' to review the content (as shown below)
Step 13. Once all the details are entered, you can update the status to either Active (which will send reminders to customers with abandoned carts) or Inactive (which will prevent reminders from being sent). (as shown in '15').
Be sure to click on the 'Save' button to preserve the changes you made on this page. (as shown in '16')